Ubuntu là gì? Vì sao nên sử dụng hệ điều hành này thay cho những hệ điều hành phổ biến khác như Windows, OS X? Tìm hiểu tổng quan A-Z về Ubuntu cũng như hướng dẫn cài đặt đơn giản nhất, từ đó bạn có thể quyết định xem có nên chọn sử dụng hệ điều hành này hay không.
Đọc bài viết này để hiểu rõ:
- Ubuntu là gì?
- Top 5 Linux distro dựa trên Ubuntu phổ biến nhất hiện nay
- 5 lý do vì sao lập trình viên nên sử dụng Ubuntu
- 9 bước cài đặt Ubuntu (kèm hình ảnh) đơn giản
Ubuntu là gì?
Ubuntu là một hệ điều hành mã nguồn mở và miễn phí phổ biến dựa trên Linux mà bạn có thể sử dụng trên máy tính hoặc máy chủ ảo riêng. Hay để giải thích ngắn gọn Ubuntu là gì, Ubuntu thật ra là một Linux distro.
Ubuntu được giới thiệu vào năm 2004 bởi công ty Canonical ở Anh. Trong thời gian đó, hệ điều hành này được “quảng cáo” như một giải pháp thay thế thân thiện với người dùng hơn, so với Debian – một distro phổ biến hồi đó.
Ubuntu được phát hành chính thức với ba phiên bản: Desktop, Server, và Core dành cho các thiết bị IoT và robot. Ngoài ra, có rất nhiều phiên bản Linux distro dựa trên Ubuntu mà bạn có thể chọn sử dụng, ITviec sẽ tổng hợp ở mục Top 5 Linux distro dựa trên Ubuntu phổ biến nhất trong bài viết này.
Không giống như những phần mềm độc quyền, Ubuntu là mã nguồn mở. Điều đó có nghĩa là người dùng được phép sửa đổi code, tạo và cài đặt bao nhiêu bản sao tùy thích và phân phối tùy chỉnh ở bất cứ đâu. Bạn không cần phải trả tiền để có giấy phép sử dụng hệ điều hành này.
Những tính năng nổi bật của Ubuntu
1. Phần mềm văn phòng
Tạo các tài liệu, bảng tính và bản trình bày chuyên nghiệp trên Ubuntu với LibreOffice, bộ ứng dụng văn phòng mã nguồn mở tương thích với Microsoft Office.
Điều đó có nghĩa là bạn có thể mở và chỉnh sửa các tệp như tài liệu Word, bảng tính Excel và bản trình bày PowerPoint và chia sẻ chúng với những người dùng khác một cách nhanh chóng và dễ dàng. Bạn cũng có thể sử dụng Google Docs trực tiếp từ máy tính.
2. Duyệt web
Ubuntu ưu tiên sử dụng Mozilla Firefox và cũng hỗ trợ Chrome và các trình duyệt khác có thể được cài đặt từ trung tâm Phần mềm Ubuntu.
3. Email
Từ phiên bản Ubuntu 16.04 LTS (Xenial) trở đi, bạn sẽ được cài đặt sẵn Thunderbird – ứng dụng email phổ biến của Mozilla, khi cài đặt hệ điều hành.
4. Tính năng giải trí
- Với Shotwell, bạn có thể nhanh chóng và dễ dàng nhập, sắp xếp, chỉnh sửa và chia sẻ những bức ảnh chụp yêu thích.
- Ngoài ra, bạn có thể chỉnh sửa ảnh hoặc tạo illustration và thiết kế chuyên nghiệp bằng các công cụ như Gimp và Krita, có sẵn trong trung tâm Phần mềm Ubuntu.
- Xem video HD từ trình duyệt trên Ubuntu hoặc sử dụng Movie Player và VLC và OpenShot mặc định từ Snap Store. Chỉnh sửa phim bằng Shotcut hoặc kdenlive và sau đó xem chúng trong Movie Player.
- Bạn có thể tha hồ chọn lựa các tựa game được giới phê bình đánh giá cao như Dota 2, Kerbal Space Program và Counter Strike: Global Offensive. Có hàng nghìn trò chơi có sẵn, bao gồm các tựa game từ nền tảng Unity và Steam.
Top 5 Linux distro dựa trên Ubuntu phổ biến nhất
1. Linux Mint
Linux Mint là một trong những Linux distro dựa trên Ubuntu lâu đời nhất hiện có và cũng vô cùng phổ biến với người dùng. Linux Mint được hàng triệu người dùng trên khắp thế giới sử dụng nhờ vào giao diện người dùng sạch sẽ và dễ điều hướng.
Linux Mint mang đến một bộ ứng dụng phổ biến, chẳng hạn như trình duyệt Internet Firefox, bộ LibreOffice, VLC, Thunderbird, v.v. Bản phân phối này rất được những người mới bắt đầu yêu thích vì rất dễ sử dụng và giúp quá trình chuyển đổi từ Windows sang Ubuntu trở nên dễ dàng hơn.
2. Pop!_OS
Pop!_OS là một Linux distro dựa trên Ubuntu mã nguồn mở và miễn phí. Pop!_OS được phát triển đặc biệt cho máy tính và laptop System76.
Hệ điều hành Pop!_OS được thiết kế và phát triển phù hợp dành cho software developer, computer science và quản trị viên. Pop!_OS mang đến giao diện người dùng rõ ràng, dễ sử dụng.
Ngoài ra, để chơi game hoặc chạy đa nhiệm, Pop!_OS hỗ trợ GPU AMD và NVIDIA, giúp quy trình làm việc mượt mà hơn và điều hướng nhanh hơn.
3. Lubuntu
Lubuntu là một Linux distro dựa trên Ubuntu nhanh và nhẹ được nhiều người dùng yêu thích, thậm chí cụm từ Lubuntu còn là viết tắt của “Light Ubuntu” đủ để bạn hiểu về đặc điểm nổi trội nhất của Linux distro dựa trên Ubuntu này. Lubuntu được hỗ trợ bởi môi trường LXDE/LXQT và đi kèm với một bộ ứng dụng được sử dụng rộng rãi.
Lubuntu lý tưởng cho các máy có hiệu suất thấp cũng như phần cứng và bộ nhớ cấp thấp, vì Lubuntu chỉ yêu cầu tài nguyên tối thiểu là đã có thể vận hành mượt mà.
4. Ubuntu Unity
Là sự tổng hòa những ưu điểm của Ubuntu và Unity, Ubuntu Unity là một Linux distro dựa trên Ubuntu dựa trên Ubuntu được miêu tả là “đẹp, mượt mà và nhẹ nhàng”.
Với thiết kế đẹp mắt, quy trình làm việc hiệu quả và thanh lịch, cùng các tính năng như màn hình hiển thị nổi bật (heads-up display – HUD), Global Menu, tính năng tìm kiếm mạnh mẽ và mức độ tùy chỉnh cao (bằng cách sử dụng Công cụ Unity Tweak), Ubuntu Unity mang đến một trải nghiệm hiệu năng làm việc tăng cường.
5. Zorin OS
Zorin là một Linux distro dựa trên Ubuntu hiệu suất nhanh đi kèm với giao diện người dùng bắt mắt, giúp hầu hết người dùng dễ sử dụng. Zorin cũng là một trong những Linux distro dựa trên Ubuntu an toàn nhất hiện có, theo đánh giá của người dùng.
Giao diện của Zorin cũng khá giống với Windows, cũng như Mac OS, khiến Zorin trở thành một giải pháp thay thế lý tưởng cho các hệ điều hành này. Một điểm thú vị là ứng dụng Giao diện Zorin (Zorin Appearance) cho phép bạn thay đổi giao diện Zorin thành giao diện người dùng trông giống như của Windows hoặc Mac OS nếu như bạn đã quen sử dụng những hệ điều hành kể trên.
5 ưu điểm của Ubuntu đối với lập trình viên
1. Tích hợp dễ dàng
Một trong những thách thức quan trọng nhất mà các software engineer phải vượt qua là họ có thể tích hợp tốt như thế nào với các hệ thống khác. Ví dụ: nếu bạn phát triển web API C# trên Linux, bạn có thể triển khai dễ dàng như thế nào trong một môi trường gần giống với môi trường cục bộ của bạn?
May mắn thay, Ubuntu có thể chạy trên hầu hết các loại cơ sở hạ tầng hoặc thiết bị, giúp cho các software engineer dễ dàng thử nghiệm, tích hợp và triển khai phần mềm.
Ubuntu Server cung cấp năng lượng cho nhiều máy chủ cả tại chỗ và trên đám mây như Azure, Amazon Web Services (AWS), Google Cloud Platform (GCP), v.v. Đồng thời, Ubuntu Core chạy trên các thiết bị IoT. Bạn cũng có thể chạy Ubuntu trên kiến trúc dựa trên ARM chẳng hạn như Raspberry Pi.
2. Cộng đồng người dùng phát triển
Ubuntu đã thu hút được một cộng đồng người dùng và người theo dõi lớn trong nhiều năm kể từ khi được phát triển từ đầu những năm 2000.
Là một Linux distro được nhiều người sử dụng, Ubuntu giúp lập trình viên dễ dàng khắc phục các sự cố kỹ thuật mà bạn có thể gặp phải nhờ vào những tài nguyên đa dạng và được dễ dàng tìm thấy trên internet.
Một điểm đặc biệt nữa là có nhiều Linux distro dựa trên Ubuntu, nên bạn cũng có thể tìm kiếm tài liệu và hỗ trợ đến từ những cộng đồng người dùng đó, ví dụ như cộng đồng Debian, một bản phân phối dựa trên Ubuntu.
3. Nhiều công cụ lập trình
Cho dù bạn là developer C#, Python, Ruby on Rails hay đang còn là sinh viên học lập trình, Ubuntu có đầy đủ các công cụ để giúp bạn bắt đầu. Ubuntu đi kèm với một loạt các công cụ phát triển mã nguồn mở và miễn phí đáp ứng nhu cầu phát triển phần mềm nhúng, phát triển ứng dụng di động, phát triển API, v.v.
Ngoài các công cụ phát triển phần mềm, Ubuntu còn được trang bị đầy đủ các công cụ nâng cao hiệu suất làm việc như Slack, Microsoft Teams, trình chỉnh sửa tài liệu và phần mềm xử lý hình ảnh và video.
4. Phần cứng được chứng nhận bởi nhiều nhà cung cấp
Hầu hết các nhà sản xuất phần cứng và PC chính thống như Dell, Lenovo, HP và Raspberry Pi Foundation đều hỗ trợ chạy Ubuntu. Điều này có nghĩa là nếu bạn là một tổ chức hoặc là developer cá nhân với các dự án quan trọng, bạn có thể yên tâm rằng PC của bạn đã sẵn sàng chạy Ubuntu mà không gặp bất kỳ trở ngại nào.
Lợi ích này giúp cho các lập trình viên yên tâm về khả năng tương thích với Ubuntu khi sử dụng.
5. Hỗ trợ các công nghệ mới
Ubuntu là hệ điều hành phù hợp cho các developer vì có nhiều thư viện, ví dụ và tutorials. Các tính năng này giúp hỗ trợ các công nghệ mới nổi khác nhau như Deep Learning, AI (Trí tuệ Nhân tạo) và Machine Learning.
Một trong những ví dụ đáng chú ý về ứng dụng của Ubuntu trong Deep Learning là trong lĩnh vực ô tô tự lái. Ubuntu là nhà cung cấp hỗ trợ chính cho những sản phẩm của NVIDIA, Samsung, Baidu và Intel.
Hơn thế, Ubuntu là Linux distro phù hợp để triển khai Machine Learning với Kubeflow. Kubeflow là một giải pháp đáng tin cậy trong việc tạo các Machine Learning stack về thành phần, khả năng mở rộng và tính di động một cách dễ dàng. Điểm nổi bật thú vị nhất của Kubeflow là khả năng đơn giản hóa và tăng tốc quá trình cài đặt các công cụ và framework AI.
9 bước cài đặt Ubuntu cho máy tính chi tiết
Theo Ubuntu, đây là 8 bước cài đặt Ubuntu cho máy tính chi tiết và dễ dàng. Bạn có thể tham khảo đầy đủ các bước hướng dẫn cài đặt Ubuntu.
Yêu cầu cần thiết để cài đặt Ubuntu Desktop vào máy:
- Bộ xử lý lõi kép 2 GHz trở lên
- Ít nhất 4 GB RAM
- 25 GB dung lượng đĩa trống
- Cổng USB và một USB có dung lượng tối thiểu 4GB
Trong hướng dẫn này, bạn sẽ được hướng dẫn cài đặt bản phát hành Ubuntu 23.04 đã được bao gồm trình cài đặt Ubuntu Desktop mà sẽ được đính kèm trong tất cả các bản phát hành Ubuntu trong tương lai. Nếu bạn muốn cài đặt phiên bản Ubuntu cũ hơn, chẳng hạn như Ubuntu 22.04 LTS, bạn sẽ thấy rằng giao diện của trình cài đặt sẽ khác, nhưng quy trình chung không thay đổi.
Bước 1: Tải Ubuntu Disc Image (hay ISO)
Tải Disc Image (ISO) để chuẩn bị cho quá trình cài đặt Ubuntu.
Bước 2: Tạo USB Bootable:
Nguồn ảnh: Ubuntu.com
Để cài đặt Ubuntu Desktop, bạn cần ghi ISO đã tải xuống vào thẻ nhớ USB để tạo phương tiện cài đặt. Bước này không giống như chỉ sao chép ISO và yêu cầu một số phần mềm riêng.
Đối với hướng dẫn này, Ubuntu gợi ý bạn sử dụng balenaEtcher, vì phần mềm này chạy trên Linux, Windows và Mac OS. Chọn phiên bản tương ứng với hệ điều hành hiện tại của bạn, tải xuống và cài đặt công cụ.
Chọn ISO đã tải xuống, chọn ổ flash USB của bạn, sau đó nhấp vào Flash! để cài đặt.
Nếu bạn muốn sử dụng một công cụ khác để tạo USB, bạn có thể tham khảo hướng dẫn dành cho Rufus trên Windows, Etcher trên Mac OS hoặc Startup Disk Creator trên Ubuntu.
Bước 3: Boot từ ổ flash USB:
Cắm ổ flash USB vào máy tính xách tay hoặc PC mà bạn muốn sử dụng để cài đặt Ubuntu và boot hoặc khởi động lại thiết bị. Nếu máy không thể tự động nhận ra phương tiện cài đặt, hãy thử giữ F12 trong khi khởi động và chọn thiết bị USB từ menu khởi động dành riêng cho hệ thống.
F12 là phím phổ biến nhất để hiển thị menu khởi động của hệ thống, nhưng Escape, F2 và F10 là những lựa chọn thay thế khác.
Nếu bạn không chắc nên chọn phím nào, hãy đọc thông báo khi hệ thống khởi động để biết bạn cần nhấn phím nào để hiển thị menu khởi động.
Khi trình cài đặt đã được khởi chạy, bạn có thể chọn Ngôn ngữ.
Nguồn ảnh: Ubuntu.com
Và sau đó, bạn có thể chọn Dùng thử (Try) hoặc Cài đặt (Install) Ubuntu.
Nguồn ảnh: Ubuntu.com
Nếu bạn nhấp vào Dùng thử Ubuntu, bạn có thể preview Ubuntu mà không thực hiện bất kỳ thay đổi nào đối với thiết bị. Bạn có thể quay lại menu trình cài đặt bất kỳ lúc nào bằng cách nhấp vào phím tắt Cài đặt Ubuntu trên màn hình nền.
Để tiếp tục, nhấp vào Cài đặt Ubuntu.
Bạn tiếp tục chọn bố cục bàn phím. Khi bạn đã chọn xong, hãy nhấp vào Tiếp tục (Continue).
Nguồn ảnh: Ubuntu.com
Tiếp theo, bạn sẽ được yêu cầu kết nối wi-fi, điều này sẽ cho phép Ubuntu tải xuống các bản cập nhật và trình điều khiển của bên thứ ba (chẳng hạn như trình điều khiển đồ họa NVIDIA) trong khi cài đặt.
Khi bạn đã kết nối với wi-fi (hoặc chọn tiếp tục tiến hành offline), thì bạn có thể tiếp tục thiết lập cài đặt.
Bước 4: Thiết lập cài đặt:
Nguồn ảnh: Ubuntu.com
Bạn sẽ được chọn giữa Cài đặt bình thường (Normal installation) và Cài đặt tối giản (Minimal installation). Cài đặt tối giản rất hữu ích cho những người có dung lượng ổ cứng nhỏ hơn hoặc những người không cần nhiều ứng dụng được cài đặt sẵn.
Trong Tùy chọn khác (Other options), bạn sẽ được chọn tải xuống các bản cập nhật cũng như phần mềm của bên thứ ba có thể cải thiện hiệu suất và hỗ trợ thiết bị (ví dụ: trình điều khiển đồ họa Nvidia) trong quá trình cài đặt.
Bước 5: Kiểu cài đặt:
Nguồn ảnh: Ubuntu.com
Màn hình này cho phép bạn cấu hình cài đặt của mình. Nếu bạn muốn Ubuntu là hệ điều hành duy nhất trên ổ cứng của mình, hãy chọn Xóa đĩa và cài đặt Ubuntu (Erase disk and install Ubuntu).
Nếu thiết bị của bạn hiện đã cài đặt một hệ điều hành khác, bạn sẽ nhận được các tùy chọn bổ sung để cài đặt Ubuntu song song với hệ điều hành đó thay vì thay thế hoàn toàn.
Các kiểu cài đặt bạn có thể chọn:
- Cài đặt Ubuntu cùng với hệ điều hành khác: Nếu chọn tùy chọn này, bạn sẽ chọn ổ đĩa bạn muốn cài đặt Ubuntu và xác định dung lượng ổ đĩa bạn muốn sử dụng. Dung lượng khả dụng bị giới hạn bởi nội dung hiện có của đĩa và tránh ghi đè lên các tệp hiện có.
Nguồn ảnh: Ubuntu.com
- Xóa đĩa và cài đặt Ubuntu: Nếu bạn chọn tùy chọn này, Ubuntu sẽ chiếm toàn bộ dung lượng đĩa trên ổ đĩa đã chọn.
Nguồn ảnh: Ubuntu.com
- Phân vùng thủ công: Chế độ phân vùng thủ công được thiết kế cho người dùng muốn tạo cấu hình cụ thể cho các trường hợp sử dụng của họ.
Nguồn ảnh: Ubuntu.com
Bước 6: Sẵn sàng cài đặt:
Nguồn ảnh: Ubuntu.com
Bất kể tùy chọn bạn chọn là gì, bạn nhấp vào Tiếp theo (Next) để đến bản tóm tắt cấu hình cài đặt để xác nhận lại các thiết lập trước khi nhấp vào Cài đặt (Install).
Khi tiếp tục, quá trình cài đặt sẽ bắt đầu chạy ở chế độ nền và bạn sẽ không thể quay lại bước này.
Bước 7: Chọn Vị trí:
Nguồn ảnh: Ubuntu.com
Chọn vị trí và múi giờ từ màn hình bản đồ và nhấp vào Tiếp tục (Continue). Thông tin này sẽ được phát hiện tự động nếu bạn có kết nối với internet.
Bước 8: Tạo chi tiết đăng nhập:
Nguồn ảnh: Ubuntu.com
Trên màn hình này, bạn sẽ được thông báo nhập tên của bạn và tên máy tính khi chúng xuất hiện trên network. Cuối cùng, bạn sẽ tạo tên người dùng và mật khẩu.
Bạn có thể chọn đăng nhập tự động hoặc yêu cầu mật khẩu.
Bước 9: Hoàn tất cài đặt:
Nguồn ảnh: Ubuntu.com
Cuối cùng, bạn có thể chọn chuyển màn hình của mình từ chủ đề Light hay Dark.
Nguồn ảnh: Ubuntu.com
Khi quá trình cài đặt hoàn tất, bạn sẽ được nhắc khởi động lại máy. Nhấp vào Khởi động lại ngay (Restart Now).
Khi bạn khởi động lại, bạn sẽ được nhắc tháo ổ flash USB khỏi thiết bị. Khi bạn đã hoàn thành việc này, hãy nhấn ENTER.
Nhập mật khẩu mã hóa của bạn nếu bạn có tạo một mật khẩu như vậy, theo sau là mật khẩu người dùng trên màn hình đăng nhập. Vậy là xong!
Các câu hỏi Ubuntu thường gặp
1. Những distro dựa trên Ubuntu được cộng đồng Ubuntu hỗ trợ
2. Ubuntu bảo mật hơn Windows không?
Nhiều người dùng chia sẻ rằng Ubuntu bảo mật an toàn hơn khi so sánh với Windows.
Nguyên nhân chủ yếu là do số lượng người dùng sử dụng Ubuntu ít hơn nhiều so với Windows. Kết hợp với “phương châm chính” của các nhóm hacker là tấn công vào những phần mềm ảnh hưởng đến một số lượng tối đa máy tính, kết quả là hệ điều hành này an toàn hơn hầu hết các hệ điều hành nổi tiếng khác như Windows, OS X,…
Ngoài ra, nhờ việc Linux là mã nguồn mở cũng giúp Ubuntu trở thành một trong những hệ điều hành an toàn nhất hiện nay.
3. Tải Ubuntu ở đâu? Tốn phí không?
Bạn có thể tải xuống các disc image trực tiếp từ http://ubuntu.com (mà ITviec đã có đính kèm link ở phần hướng dẫn cài đặt), Internet mirror hoặc qua Bit Torrents, hoàn toàn miễn phí.
4. Sự khác biệt giữa cài đặt Desktop và cài đặt Alternate cho Ubuntu là gì?
Cài đặt Desktop chứa một trình cài đặt đồ họa cũng như phiên trực tiếp của Ubuntu, chạy trực tiếp từ bộ nhớ máy tính và phương tiện cài đặt mà không cần cài đặt bất kỳ thứ gì vào đĩa cứng. Nhờ vào trình cài đặt phiên trực tiếp, bạn có thể sử dụng Ubuntu ngay lập tức, hiểu về hiệu suất hệ thống ngay cả trước khi thật sự cài đặt.
Cài đặt Alternate có trình cài đặt dựa trên văn bản kích thước nhẹ, kiểu cũ và không có sẵn phiên trực tiếp như cài đặt Desktop. Cài đặt Alternate cũng cung cấp cho bạn các tùy chọn và cấu hình bổ sung mà các phiên bản Desktop không cung cấp.
Hướng dẫn cài đặt trong bài viết này của ITviec theo cài đặt Desktop.
Tổng kết Ubuntu là gì
Qua bài viết trên, ITviec đã giúp bạn hiểu hơn về Ubuntu là gì, những lý do vì sao lập trình viên nên dùng Ubuntu cùng hướng dẫn cài đặt Ubuntu nhanh chóng và đơn giản nhất. Dù bạn sử dụng Windows, OS X, Linux hay Ubuntu, việc hiểu rõ về các hệ điều hành khác nhau sẽ giúp bạn chọn ra một hoặc nhiều hệ điều hành phù hợp nhất cho công việc và hoạt động cá nhân.
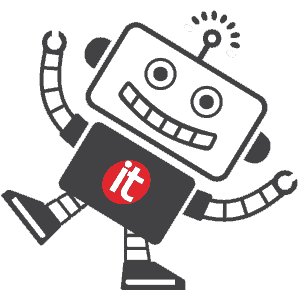
Bạn thấy bài viết hay và hữu ích? Đừng ngại Share với bạn bè và đồng nghiệp nhé.
Và nhanh tay tham khảo việc làm IT “chất” trên ITviec!
















