Bài viết sẽ đi chi tiết về các phiên bản phổ biến và mới nhất của Oracle cũng như cách cài đặt các phiên bản Database Oracle download cho nhiều hệ điều hành khác nhau như Windows, MacOS, Linux. Ngoài ra, ITviec sẽ giải đáp các câu hỏi thường gặp về cách download Oracle.
Đọc bài viết này để hiểu rõ:
- Các phiên bản Oracle Database phổ biến
- Cách cài đặt Database Oracle download trên các hệ điều hành thông dụng như Windows, MacOS và Linux
- Những câu hỏi thường gặp về Oracle download và cài đặt hệ thống
Oracle là gì?
Oracle là một trong những nhà cung cấp giải pháp và dịch vụ công nghệ lớn nhất thế giới, với sản phẩm chủ lực là Hệ thống quản lý cơ sở dữ liệu Oracle Database, được ứng dụng rộng rãi bởi nhiều doanh nghiệp và tập đoàn lớn trên toàn cầu. Với nhu cầu quản trị doanh nghiệp ngày càng thêm phức tạp, Oracle Database cũng liên tục được cải tiến, thường xuyên ra mắt những bản nâng cấp, bổ sung các tính năng mới nhất.
Tại Việt Nam, rất nhiều tập đoàn, doanh nghiệp và ngân hàng lớn đã lựa chọn sử dụng các giải pháp và dịch vụ số từ Oracle, có thể kể tới: Ngân hàng Thương mại cổ phần Đông Nam Á (SeABank), Ngân hàng Thương mại Cổ phần Sài Gòn (SCB), Ngân hàng Thương mại Cổ phần Á Châu (ACB), Ngân hàng TMCP Quân đội (MB),…
Với tiềm năng lớn của Oracle như kể trên, các lập trình viên nên cân nhắc học kiến thức về Oracle để có cơ hội tham gia vào quá trình phát triển và triển khai giải pháp phần mềm cho các tổ chức hàng đầu.
Để bước chân vào kho kiến thức và kỹ năng Oracle, chuyên gia IT nên bắt đầu với hiểu biết về Oracle download như thế nào, phiên bản Oracle nào là phù hợp nhất với mục tiêu sử dụng. Hãy cùng theo dõi mục tiếp theo để tìm hiểu chi tiết.
Đọc thêm: Oracle là gì? 5 giải pháp phần mềm Oracle mà developer cần biết
Các phiên bản Database Oracle download thông dụng dành cho lập trình viên
Oracle 11g
Oracle 11g Release1 và Oracle 11g Release2 là các phiên bản tiếp nối từ Oracle10g, cung cấp các tính năng như Hệ thống quản lý cơ sở dữ liệu tự động, cơ sở hạ tầng lưới và Oracle ASM, đồng thời cũng được trang bị thêm các tính năng như Kiểm tra Ứng dụng Thực, Chỉ mục Trực tuyến, Mã hóa Dữ liệu Trong Suốt, khả năng Tinh chỉnh SQL, Bảo vệ dữ liệu hoạt động, Nén cột lai Hybrid, Hệ thống Tập tin Cụm và Thiết bị Cơ sở dữ liệu.
Oracle12c Release1
Phiên bản Oracle 12c được phát hành vào tháng 7 năm 2013, với chữ ‘c’ trong tên gọi đại diện cho công nghệ đám mây (cloud). Đây là cơ sở dữ liệu đầu tiên được Oracle cung cấp với tính năng cloud computing.
Phiên bản này có kiến trúc đa người dùng giúp đơn giản hóa việc hợp nhất mà không cần thay đổi ứng dụng, đồng thời cũng sở hữu một kho lưu trữ cột trong bộ nhớ, khả năng Khớp mẫu SQL và JSON bản xử lý tự nhiên.
Phiên bản nâng cấp tiếp theo, Oracle 12c Release2 cũng được bổ sung thêm một số tính năng như Dịch vụ Đám mây Exadata và Đám mây tại cơ sở của Khách hàng.
Oracle 19c
Nâng cấp từ phiên bản Oracle 18c, Oracle 19c được phát hành vào năm 2019 dành cho Linux và các nền tảng khác. Phiên bản Oracle 19c cũng được cập nhật các tính năng bao gồm Tạo chỉ mục tự động, Truy vấn SQL trên các cửa hàng đối tượng và Bảo trì thống kê thời gian thực.
Hiện nay, phiên bản Database Oracle 19c là phiên bản Oracle download phổ biến nhất và vẫn đang tiếp tục được nhà cung cấp này hỗ trợ.
Oracle 23c
Oracle Database 23c là phiên bản hệ thống quản lý cơ sở dữ liệu mới nhất của Oracle. Trong phiên bản Oracle 23c, công nghệ đám mây được tối ưu hóa với các tính năng như tự động điều chỉnh hiệu suất cơ sở dữ liệu, mở rộng tài nguyên và cải thiện bảo mật.
Bản cập nhật này cũng hỗ trợ các công nghệ mới như blockchain, học máy và IoT. Xét về tổng thể, Oracle Database 23c là một công cụ mạnh mẽ và linh hoạt cho việc quản lý dữ liệu sử dụng công nghệ đám mây.
Tiếp theo, chúng ta sẽ đi vào các phương pháp cài đặt Oracle Database trên các hệ điều hành phổ biến như Windows, MacOS và Linux.
Cách cài đặt Database Oracle download bản chuẩn dành cho Windows
Yêu cầu phần cứng
Để sẵn sàng cài đặt Oracle Database trên hệ điều hành Windows, máy chủ của bạn cần đảm bảo những tiêu chuẩn về phần cứng như sau:
- Kiến trúc hệ thống: Hệ thống Windows x64 sử dụng các bộ vi xử lý AMD64 và Intel EM64T.
- Bộ nhớ vật lý (RAM): cần tối thiểu 2 GB RAM. Nếu máy chủ của bạn có bộ nhớ vật lý nằm trong khoảng từ 2 GB đến 16 GB, thì bộ nhớ ảo (swap) nên được đặt bằng 1 lần kích thước của RAM. Nếu bộ nhớ vật lý của máy lớn hơn 16 GB, thì bộ nhớ ảo nên được đặt là 16 GB.
- Dung lượng đĩa: Tổng dung lượng cài đặt tiêu chuẩn cần tối thiểu 10 GB. Đối với các loại cài đặt nâng cao cần tối thiểu 10 GB nữa.
- Bộ điều chỉnh video: 256 màu.
- Độ phân giải màn hình: Tối thiểu 1024 x 768.
Các bước Oracle download cho Windows
Khi đã chuẩn bị phần cứng theo các yêu cầu cần thiết, bạn sẽ cần tải xuống và cài đặt phần mềm Oracle Database trên hệ điều hành Windows của mình theo các bước cơ bản như sau:
- Tải xuống phần mềm Oracle Database:
Truy cập trang web chính thức của Oracle để tải xuống phần mềm Oracle Database. Bạn sẽ cần tạo một tài khoản Oracle để đăng nhập và truy cập vào trang web này.
- Chọn phiên bản phần mềm Oracle 19c:
Trên trang web tải xuống của Oracle, bạn sẽ thấy danh sách các phiên bản Oracle Database có sẵn. Hãy chọn phiên bản Oracle 19c để cài đặt, do đây là phiên bản được xem là tối ưu nhất vì được phát hành dài hạn, cung cấp mức độ ổn định cao và hỗ trợ sửa lỗi kéo dài.
- Thực hiện cài đặt Oracle Database 19c trên Windows:
Sau khi tải xuống, bạn có thể thực hiện cài đặt bằng cách làm theo hướng dẫn chi tiết tại mục dưới đây. Các thao tác chi tiết tiếp theo sẽ hướng dẫn bạn từ việc cài đặt Oracle Database 19c trên Windows cho đến khi hoàn thành quá trình cài đặt.
8 bước cài đặt Oracle Database 19c trên Windows
- Bước 1: Tải xuống phiên bản Database Oracle 19c dành cho hệ điều hành Windows:
– Truy cập trang web chính thức của Oracle để tải phần mềm Oracle Database 19c cho Windows.
– Trên trang web này, bạn sẽ thấy nhiều gói phần mềm khác nhau. Trong hướng dẫn này, chúng ta sẽ tập trung vào gói Oracle Database 19c (19.3) cho Microsoft Windows x64 (64-bit).
– Nếu bạn muốn truy cập cơ sở dữ liệu Oracle của mình từ xa trong tương lai, bạn cũng có thể tải xuống gói Oracle Database 19c Client (19.3) cho Microsoft Windows x64 (64-bit) hoặc Oracle Database 19c Client (19.3) cho Microsoft Windows (32-bit) tùy thuộc vào kiến trúc của máy khách.
Tuy phần mềm Oracle 19c không mất phí để tải xuống, hãy lưu ý rằng để sử dụng phần mềm này trong môi trường phát triển ứng dụng, bạn cần có giấy phép sử dụng hợp lệ, và cũng đừng quên bạn phải đăng ký cho mình một tài khoản Oracle.
- Bước 2: Khởi động trình cài đặt phần mềm
– Giải nén gói phần mềm đã tải xuống. Sau khi giải nén, bạn sẽ nhận được một thư mục chứa các tệp tin và thư mục cần thiết cho quá trình cài đặt.
– Sao chép thư mục đã giải nén vào thư mục gốc của ổ đĩa của bạn. Đảm bảo rằng bạn đang sao chép thư mục này vào vị trí dễ dàng truy cập và quản lý.
– Đổi tên cho thư mục đã sao chép, chọn một tên ngắn gọn hơn để thuận tiện cho việc ghi nhớ và sử dụng. Ví dụ, bạn có thể đổi tên thư mục thành “db_home”.
– Tiếp theo, bạn sẽ mở thư mục chứa phần mềm đã giải nén và tìm kiếm tệp tin hoặc tập tin có tên gì đó như “setup.exe” hoặc “install.exe”. Bạn sẽ chạy tệp tin này để khởi động quá trình cài đặt.
Lưu ý: Trong quá trình mở trình cài đặt, có thể mất vài phút để cửa sổ cài đặt mở ra. Vì vậy, bạn hãy kiên nhẫn và đợi cho đến khi quá trình khởi động hoàn tất.
- Bước 3: Tùy chọn cách thức cài đặt cơ sở dữ liệu
Bạn có thể cài đặt phần mềm Oracle và tạo cơ sở dữ liệu cùng một lúc (Tạo và cấu hình cơ sở dữ liệu duy nhất). Tuy nhiên, vì chúng ta chỉ muốn cài đặt phần mềm Oracle 19c và các thành phần của nó, chúng ta sẽ chọn “Chỉ cài đặt Phần mềm” – “Set up software only”.
Tùy chọn này sẽ cài đặt các thành phần cần thiết để tạo và quản lý một cơ sở dữ liệu. Bạn cũng có thể sử dụng tùy chọn này để nâng cấp từ phiên bản cũ hơn của Oracle (ví dụ: 12c hoặc 18c) hoặc cài đặt RAC.
- Bước 4: Chọn loại cài đặt cơ sở dữ liệu
Tùy chọn đầu tiên cho phép bạn cài đặt một cơ sở dữ liệu duy nhất trên máy chủ của bạn. Oracle Database với tùy chọn Oracle Real Application Clusters (RAC) cho phép nhiều phiên bản chạy trên các máy chủ khác nhau truy cập vào cùng một cơ sở dữ liệu vật lý được lưu trữ trên bộ lưu trữ chia sẻ. Vì chúng ta muốn cài đặt Oracle 19c trên một máy chủ duy nhất, chúng ta chọn tùy chọn 1 – “Single instance database installation”.
Bạn có thể tạo cơ sở dữ liệu sau khi cài đặt bằng cách sử dụng Trợ lý Cấu hình Cơ sở dữ liệu Oracle (Oracle DBCA).
- Bước 5: Chọn phiên bản cơ sở dữ liệu
Đối với một nhà phát triển ứng dụng hoặc các công ty vừa và nhỏ, phiên bản tiêu chuẩn – Standard Edition đã bao gồm gần như tất cả các nhu cầu sử dụng cơ bản.
Đối với phiên bản Enterprise, do dành cho nhu cầu sử dụng phức tạp của các doanh nghiệp lớn, tập đoàn, vậy nên cũng yêu cầu máy chủ mạnh mẽ hơn để chạy, khá tốn kém tài nguyên và không phù hợp với mục đích sử dụng cá nhân.
- Bước 6: Chỉ định người dùng Oracle home
Trong quá trình cài đặt Oracle Database, bạn có thể chỉ định một người dùng Oracle home tùy chọn được liên kết với thư mục gốc Oracle. Người dùng Oracle home có thể là một tài khoản tích hợp của Windows (LocalSystem cho Máy chủ và LocalService cho Client), tài khoản ảo hoặc một tài khoản Windows thông thường (không phải là một quản trị viên). Nếu bạn chỉ định một người dùng hiện có làm người dùng Oracle home, thì tài khoản người dùng Windows bạn chỉ định có thể là một người dùng Windows miền hoặc một người dùng cục bộ Windows.
Tài khoản người dùng Windows không cần phải được tạo bởi quản trị viên nếu một tài khoản ảo hoặc một tài khoản tích hợp của Windows được sử dụng trong quá trình cài đặt. Nếu bạn chỉ định một người dùng không tồn tại làm người dùng Oracle home, thì tài khoản người dùng Windows bạn chỉ định phải là một người dùng cục bộ Windows. Trình cài đặt sẽ tự động tạo tài khoản này để chạy các dịch vụ Windows cho thư mục gốc Oracle. Đừng đăng nhập bằng tài khoản này để thực hiện các tác vụ quản trị.
- Bước 7: Xác định vị trí phần mềm Oracle
Trong một cài đặt mặc định trên Windows, thư mục gốc Oracle sẽ xuất hiện như sau: TÊN_Ổ_ĐĨA:\app\username trong đó username là người dùng cài đặt Oracle nếu bạn chọn tài khoản tích hợp của Windows, nếu không thì đó sẽ là người dùng Oracle Home (tài khoản người dùng Windows tiêu chuẩn). Bạn có thể thay đổi thư mục này theo ý thích của mình hoặc để nguyên mặc định.
- Bước 8: Kiểm tra lại các yêu cầu cài đặt tối thiểu
Sau các giai đoạn cấu hình ban đầu này, chúng ta sẽ kiểm tra các yêu cầu tối thiểu cần thiết cho việc cài đặt. Tuy nhiên, nếu có lỗi xảy ra, hãy thử điều chỉnh lại các yêu cầu cài đặt tối thiểu và bắt đầu lại quá trình cài đặt.
Bấm cài đặt – “Install” nếu không có lỗi gì xảy ra.
Bằng cách làm theo các bước trên, bạn đã tiến hành cài đặt Oracle 19c trên hệ điều hành Windows của mình một cách dễ dàng và thuận tiện. Chúc bạn thành công!
Cách cài đặt Database Oracle download bản chuẩn dành cho MacOS
Yêu cầu phần cứng
Trước khi bắt đầu quá trình cài đặt Oracle Database trên MacOS, hãy đảm bảo rằng máy chủ của bạn đáp ứng các yêu cầu phần mềm sau:
- Hệ điều hành: MacOS X 10.13.5 (High Sierra) trở lên
- Công cụ:
– Xcode 9.4 trở lên
– Trình biên dịch GNU C (gcc) phiên bản 4.2.1 trở lên
– Apple LLVM phiên bản 9.1.0
– JDK 1.8.0_172.jdk
Ngoài ra, nếu bạn cần sử dụng các thành phần như Pro*C/C++, Oracle Call Interface, Oracle C++ Call Interface, Oracle JDBC/OCI Drivers, hoặc Oracle ODBC Driver, bạn cần tuân thủ các yêu cầu cụ thể cho từng thành phần đó.
Các bước Oracle download cho MacOS
Hệ điều hành MacOS không hỗ trợ cài đặt Oracle trực tiếp, nhưng bạn vẫn có thể cài đặt Oracle Database trên máy cục bộ của mình thông qua việc sử dụng một ứng dụng ảo hoặc máy chủ ảo. Dưới đây là cách thực hiện cài đặt sử dụng Oracle DB Developer VM thông qua VirtualBox:
- Bước 1: Tải xuống và cài đặt VirtualBox trên MacOS của bạn.
- Bước 2: Tải xuống Oracle DB Developer VM từ trang web chính thức của Oracle.
- Bước 3: Mở VirtualBox và nhập file VM đã tải xuống vào đó.
- Bước 4: Khởi động VM và theo dõi hướng dẫn để hoàn tất quá trình cài đặt Oracle Database trên MacOS.
VirtualBox cho phép bạn tạo ra một môi trường ảo đơn giản và tiện lợi để chạy Oracle Database trên MacOS mà không cần phải cài đặt hệ điều hành khác. Điều này giúp tiết kiệm thời gian và công sức mà bạn có thể phải bỏ ra nếu phải cài đặt một hệ điều hành mới.
Hướng dẫn cài đặt Database Oracle chi tiết cho hệ điều hành MacOS sẽ được diễn giải cụ thể trong mục tiếp theo.
5 bước cài đặt Oracle Database bản mới nhất cho MacOS
- Bước 1: Đầu tiên, bạn cần cài đặt phần mềm VirtualBox trên hệ điều hành MacOS của mình. Nếu bạn chưa có VirtualBox, bạn có thể tải phần mềm này từ trang web chính thức của VirtualBox.
Sau khi tải xuống file .dmg của VirtualBox, bạn hãy mở file đó và double click vào biểu tượng VirtualBox.pkg. Trình cài đặt sẽ được mở ra. Tiếp theo, bạn chỉ cần làm theo các hướng dẫn trên màn hình và đóng trình cài đặt sau khi hoàn thành.
- Bước 2: Sau khi bạn đã cài đặt VirtualBox, tiếp theo bạn cần tải xuống Oracle DB Developer VM từ trang web của Oracle:
– Truy cập vào trang web của Oracle và tìm link tải Oracle DB Developer VM.
– Click vào link đó để mở ra một cửa sổ popup với một ô kiểm và một nút tải xuống.
– Đánh dấu vào ô kiểm nếu bạn đồng ý với các điều khoản của hợp đồng cấp phép, sau đó nhấn vào nút “Tải xuống” – “Download”.
– Nếu bạn chưa đăng nhập, bạn có thể sẽ được yêu cầu đăng nhập hoặc tạo một tài khoản mới trên trang web của Oracle. Hãy đăng nhập hoặc tạo tài khoản nếu được yêu cầu.
– Sau khi hoàn thành, tệp sẽ được tải xuống. Vì tệp này khá lớn, bạn hãy kiên nhẫn một chút để chờ tệp tin tải xuống hoàn chỉnh.
- Bước 3: Sau khi tệp đã được tải xuống, bạn có thể tiến hành cài đặt Oracle Database thông qua VirtualBox. VirtualBox cũng sẽ cài đặt Oracle Linux làm hệ điều hành ảo của bạn.
– Đầu tiên, bạn hãy khởi chạy VirtualBox.
– Khi VirtualBox đã được khởi chạy, chọn File > Import Appliance…
Thao tác này mở ra màn hình Appliance to Import như sau:
Nhấp vào biểu tượng thư mục màu vàng để điều hướng đến tệp Oracle DB Developer VM mà bạn vừa tải xuống. Tệp này có phần mở rộng .ova.
Sau khi bạn đã chọn tệp, hãy nhấp vào “Tiếp tục” – “Continue” để mở ra màn hình Cài đặt Appliance như sau:
Tiến hành nhấp vào nút “Nhập” – “Import” để mở ra cửa sổ hiển thị thỏa thuận cấp phép như sau:
Nhấp vào “Đồng ý” – “Agree” nếu bạn đồng ý với loạt điều khoản.
Sau khi nhấn “Agree”, bạn sẽ được nhập khẩu máy ảo. Đây là lúc Oracle Database được cài đặt thông qua VirtualBox.
Màn hình sau sẽ được hiển thị trong quá trình nhập khẩu:
- Sau khi hoàn tất, Oracle Database sẽ được cài đặt dưới dạng máy ảo.
- Bước 4: Sau khi hoàn thành các bước trước đó, Oracle sẽ xuất hiện trong danh sách các máy ảo của bạn. Nếu đây là máy ảo đầu tiên của bạn, đây sẽ là hạng mục duy nhất được liệt kê. Nếu không, bạn sẽ thấy Oracle được liệt kê cùng với các máy ảo khác của bạn.
– Để khởi chạy Oracle, nhấp đúp vào Oracle DB Developer VM trong menu bên trái.
Hoặc bạn cũng có thể nhấp chuột một lần để chọn Oracle, sau đó nhấp vào nút/mũi tên “Bắt đầu” – “Start” màu xanh ở trên cùng.
– Khi được khởi chạy, màn hình sẽ mở ra một cửa sổ mới với Oracle DB Developer VM.
Ban đầu, cửa sổ này có thể trống. Tuy nhiên, sau vài phút chờ đợi, màn hình cuối cùng sẽ hiển thị như sau:
Vậy là bạn đã cài đặt thành công Oracle trên máy tính Mac của mình.
Bất cứ khi nào bạn muốn sử dụng Oracle Database của mình, bạn cần khởi động VM trước, hoặc bạn có thể để ứng dụng này chạy liên tục ở nền mà không cần tắt đi.
- Bước 5: Sau khi đã cài đặt thành công Oracle Database, bạn có thể sử dụng các công cụ như SQL Developer và SQLcl để kết nối với phần mềm.
Các công cụ này đều có sẵn trong Oracle DB Developer VM. Trong thực tế, biểu tượng SQL Developer có thể được nhìn thấy trên bản chụp màn hình desktop ở trên.
Bạn có thể khởi chạy các chương trình này từ bên trong máy ảo, hoặc bạn có thể tải xuống và cài đặt chúng để chạy trên máy tính Mac của bạn một cách tự nhiên.
Để chạy SQL Developer trong máy ảo, nhấp đúp vào biểu tượng SQL Developer trên màn hình desktop của máy ảo. Nếu được yêu cầu điền tên người dùng và mật khẩu, hãy nhập vào các thông tin như sau:
- Tên người dùng: hr
- Mật khẩu: oracle
Sau khi đăng nhập thành công, bạn sẽ được kết nối và có thể chạy các truy vấn SQL ngay lập tức.
Oracle DB Developer VM bao gồm một số lược đồ mẫu, và tài khoản hr là một lựa chọn tốt để bắt đầu nếu bạn muốn thử nghiệm. Lược đồ này chứa thông tin về nhân viên – các phòng ban, địa điểm, lịch sử làm việc và thông tin liên quan. Bạn cũng có thể sử dụng các tài khoản sys hoặc system nếu cần. Mật khẩu đăng nhập cũng là oracle cho những tài khoản đó (tất cả các mật khẩu trong Oracle DB Developer VM đều là oracle).
Cách cài đặt Database Oracle download bản chuẩn dành cho Linux
Yêu cầu phần cứng
Trước khi cài đặt Oracle Database trên Linux, hãy đảm bảo rằng hệ thống của bạn đáp ứng các yêu cầu phần cứng sau:
- Runlevel: 3 hoặc 5
- Card đồ họa máy chủ: Độ phân giải màn hình ít nhất là 1024 x 768, yêu cầu này cần thiết cho Oracle Universal Installer.
- Kết nối mạng tối thiểu: Máy chủ được kết nối với mạng Internet
- Bộ nhớ RAM tối thiểu:
- Cần ít nhất 1 GB RAM để cài đặt Oracle Database. 2 GB RAM là tiêu chuẩn bộ nhớ được khuyến nghị.
- Cần ít nhất 8 GB RAM để cài đặt Oracle Grid Infrastructure.
Nếu bạn đang sử dụng Linux cho bộ xử lý ARM (aarch64), hãy đảm bảo rằng CPU của bạn hỗ trợ Neoverse N1. Oracle khuyến nghị sử dụng máy chủ với CPU Ampere Altra hoặc Ampere Altra Max.
Đọc thêm: Linux là gì? Mọi kiến thức cần biết để sử dụng tối ưu hệ điều hành Linux
Các bước Oracle download cho Linux
Khi đã đảm bảo rằng máy chủ của bạn đáp ứng đủ các yêu cầu về phần cứng, bạn có thể tiến hành cài đặt Oracle Database trên Linux bằng cách sử dụng các phương pháp sau:
- Cài đặt phần mềm Oracle Database bằng Oracle Universal Installer (OUI)
- Chuẩn bị Oracle Database sẵn sàng bằng Oracle Fleet Patching and Provisioning
- Sao chép Oracle Database
Ngoài ra, nếu bạn muốn tạo cơ sở dữ liệu trong một Oracle home đã được cài đặt sẵn, bạn có thể sử dụng Oracle Database Configuration Assistant (Oracle DBCA) hoặc Oracle Fleet Patching and Provisioning.
Bạn có thể truy cập trang web chính thức của Oracle để tải xuống phần mềm Oracle 19c cho Linux và tuân thủ hướng dẫn cài đặt từng bước để hoàn thành quá trình cài đặt. Hướng dẫn cài đặt Database Oracle chi tiết cho hệ điều hành Linux được diễn giải cụ thể trong mục tiếp theo.
16 bước cài đặt Oracle Database bản 19c cho Linux 7.6
- Bước 1: Tải phần mềm Oracle 19c cho Linux từ trang web chính thức của Oracle.
- Bước 2: Giải nén phần mềm 19c và thực thi runInstaller:
[oracle@19c ~]$ unzip -d /u01/app/oracle/product/19.0.0/ LINUX.X64_193000_db_home.zip [oracle@19c ~]$ cd /u01/app/oracle/product/19.0.0 [oracle@19c ~]$ ./runInstaller
- Bước 3: Để bắt đầu cài đặt các tập tin thực thi của Oracle và tạo cơ sở dữ liệu Oracle 19c, bạn hãy nhấp vào “Create and configure a single instance database”.
- Bước 4: Chọn “Server class”.
- Bước 5: Chọn “Enterprise Edition”.
- Bước 6: Chọn vị trí cho ORACLE_BASE.
- Bước 7: Chọn loại cấu hình là General Purpose / Transaction Processing.
- Bước 8: Nhập tên cơ sở dữ liệu.
- Bước 9: Nhập vị trí tệp cơ sở dữ liệu.
- Bước 10: Bật chế độ Archivelog cho cơ sở dữ liệu.
- Bước 11: Nhập mật khẩu cho người dùng SYS và SYSTEM.
- Bước 12: Kiểm tra các nhóm OS cho cài đặt.
- Bước 13: Kiểm tra các yêu cầu tiên quyết để cài đặt Cơ sở dữ liệu 19c.
- Bước 14: Kiểm tra tổng kết.
- Bước 15: Chạy root.sh và các tập lệnh Orainventory:
[root@19c ~]# /u01/app/oraInventory/orainstRoot.sh Thay đổi quyền của /u01/app/oraInventory. Thêm quyền đọc, ghi cho nhóm (group). Xóa quyền đọc, ghi, thực thi cho world. Đổi tên nhóm /u01/app/oraInventory thành oinstall. Việc chạy tập lệnh đã hoàn tất. [root@19c ~] # sh /u01/app/oracle/product/19.0.0/root.sh Thực hiện thao tác người dùng root. Các biến môi trường được đặt như sau: ORACLE_OWNER= oracle ORACLE_HOME= /u01/app/oracle/product/19.0.0 Nhập tên đường dẫn đầy đủ của thư mục thùng rác cục bộ: [/usr/local/bin]: Copying dbhome to /usr/local/bin … Copying oraenv to /usr/local/bin … Copying coraenv to /usr/local/bin … Creating /etc/oratab file… Các mục sẽ được thêm vào tệp /etc/oratab khi Trợ lý cấu hình cơ sở dữ liệu - Database Configuration Assistant yêu cầu khi cơ sở dữ liệu được tạo. Đã chạy xong phần chung của tập lệnh root. Bây giờ các thao tác root dành riêng cho việc cài đặt phần mềm sẽ được thực hiện. Oracle Trace File Analyzer (TFA – Standalone Mode) có sẵn tại đường dẫn: /u01/app/oracle/product/19.0.0/bin/tfactl
Lưu ý:
1. tfactl sẽ sử dụng Dịch vụ TFA nếu dịch vụ đó đang chạy và người dùng đã được cấp quyền truy cập.
2. tfactl sẽ chỉ định cấu hình Chế độ độc lập TFA – TFA Standalone Mode nếu người dùng không có quyền truy cập vào Dịch vụ TFA hoặc TFA chưa được cài đặt.
- Bước 16: Kiểm tra trạng thái cơ sở dữ liệu:
[oracle@19c ~] # sqlplus / as sysdba SQL*Plus: Release 19.0.0.0.0 – Production on Thu May 2 20:45:55 2019 Version 19.3.0.0.0 Copyright (c) 1982, 2019, Oracle. All rights reserved. Connected to: Oracle Database 19c Enterprise Edition Release 19.0.0.0.0 – Production Version 19.3.0.0.0 SQL> select instance_name,status from v$instance; INSTANCE_NAME STATUS orcl19c OPEN
Với các phương pháp và nguồn tài nguyên trên, bạn đã có thể dễ dàng cài đặt và triển khai Oracle Database 19c trên hệ điều hành Linux một cách hiệu quả và đáng tin cậy.
Câu hỏi thường gặp về Oracle download
Database Oracle download có mất phí không?
Oracle Database có các phiên bản khác nhau với các tính năng, dung lượng và hiệu suất khác nhau. Một số phiên bản có thể được cài đặt miễn phí và một số bản sẽ cần yêu cầu về giấy phép thương mại.
Ví dụ, phiên bản Oracle Database 23c miễn phí cho phép người dùng sử dụng các tính năng như Cơ sở dữ liệu trên bộ nhớ Oracle Database In-memory và Phân vùng ổ đĩa Oracle Partitioning.
Khi người dùng nâng cấp lên phiên bản Oracle Database 23c có giấy phép trả phí, những tính năng như hệ thống cơ sở dữ liệu phân tán Oracle Real Application Clusters (RAC) và quản lý khối lượng công việc tự động Automatic Workload Management cũng sẽ được mở rộng.
Database Oracle download cho MacOS được không?
Phần mềm cơ sở dữ liệu Oracle 19c không được hỗ trợ cài đặt trực tiếp trên MacOS. Để chạy phần mềm này trên MacOS, bạn cần cài đặt một máy chủ ảo và sau đó cài đặt Oracle 19c trong đó.
Database Oracle download bản nào là chuẩn nhất?
Hiện nay, các phiên bản Oracle download phổ biến bao gồm Oracle Database 19c (Long Term Release), 21c (Innovation Release), và 23c (Long Term Release).
Việc nâng cấp lên phiên bản Oracle Database mới nhất là vô cùng quan trọng, giúp bạn nhận được sự hỗ trợ liên tục, tính tương thích với các hệ thống hiện đại và tăng cường bảo mật dữ liệu.
Database Oracle download có cần giấy phép (license) không?
Quy định về giấy phép Oracle chỉ rõ rằng người dùng cần có giấy phép hợp lệ cho tất cả môi trường mà các chương trình Oracle được cài đặt và/hoặc chạy, bao gồm cả các cơ sở dữ liệu phát triển.
Tổng kết Oracle download
Trong thế giới số đang phát triển với tốc độ chóng mặt, việc hiểu biết và sử dụng Oracle Database không chỉ là một kỹ năng quan trọng mà còn là lợi thế cạnh tranh cho các lập trình viên và nhà quản trị hệ thống. Từ các phiên bản trước đây đến những cải tiến và tính năng mới nhất, Oracle Database liên tục định hình và thúc đẩy sự phát triển của ngành công nghiệp công nghệ thông tin.
Hy vọng rằng qua bài viết này, bạn đã có được cái nhìn tổng quan và hiểu biết sâu hơn về Oracle Database cũng như cách cài đặt và triển khai trên các nền tảng khác nhau. Hãy tiếp tục theo dõi ITviec để nắm bắt những kiến thức và xu hướng công nghệ mới nhất nhé!
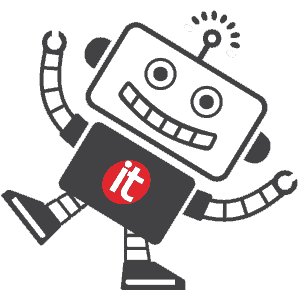
Bạn thấy bài viết hay và hữu ích? Đừng ngại Share với bạn bè và đồng nghiệp nhé.
Và nhanh tay tham khảo việc làm IT “chất” trên ITviec!































