Nội dung chính

Jira là gì? Jira Software là một công cụ quản lý dự án hiệu quả và được ưa chuộng bởi nhiều doanh nghiệp lớn. Nếu bạn là người mới sử dụng, bạn có thể sẽ thấy Jira giống như một “ma trận” và hơi khó khăn khi sử dụng. Khoan sợ hãi, hãy cùng ITviec tìm hiểu và khám phá cách sử dụng Jira một cách chính xác!
Đọc bài viết này để hiểu rõ:
- Jira là gì và dùng cho mục đích gì
- Các thuật ngữ Jira thường dùng
- Các tính năng của Jira và hướng dẫn cách thiết lập từng tính năng
- Bắt đầu sử dụng Jira chỉ với 7 bước hiệu quả!
Jira là gì?
Jira là gì? Theo lời tự giới thiệu trên trang chủ Jira Software:
“Jira Software là công cụ quản lý dự án Agile số 1 được các team phần mềm sử dụng để lập kế hoạch, theo dõi, phát hành và hỗ trợ những phần mềm đẳng cấp thế giới.
Jira là nguồn thông tin chính xác duy nhất (SSOT – single source of truth) cho toàn bộ vòng đời phát triển của bạn, trao quyền cho các team tự quản lý trong khi vẫn kết nối với mục tiêu kinh doanh toàn cảnh.”
Nói ngắn gọn hơn, Jira là một ứng dụng phần mềm được phát triển bởi công ty phần mềm Atlassian của Úc. Jira là một công cụ quản lý công việc dành cho các team phát triển phần mềm, phục vụ cho mục đích sắp xếp và theo dõi công việc.
Jira cực kỳ linh hoạt và có thể dễ dàng tùy chỉnh để phù hợp với quy trình làm việc riêng biệt của từng team, nghĩa là mọi team, mọi vị trí đều có thể tham gia và được ghi nhận sự đóng góp trong quá trình phát triển sản phẩm với công cụ quản lý Jira.
Theo Atlassian, 83% công ty trong danh sách Fortune 500 sử dụng Jira để quản lý dự án của họ.
Trước khi đến với hướng dẫn sử dụng Jira chi tiết, bạn cần hiểu rõ một vài thuật ngữ và tính năng phổ biến của Jira là gì nhé.
Những ứng dụng của Jira là gì?
Jira Software hỗ trợ bất kỳ dự án nào sử dụng phương pháp quản lý Agile để phát triển phần mềm. Từ lập kế hoạch Agile đến tùy chỉnh tự do các bảng Kanban và Scrum, Jira cung cấp các công cụ cần thiết để ước tính, báo cáo và đo lường tốc độ cùng những quy trình công việc được thiết kế riêng nhằm phù hợp với framework mà bạn chọn.
Cụ thể, Jira có thể được dùng cho những mục đích như:
- Quản lý dự án: Jira được trang bị để đảm nhận các yêu cầu quản lý dự án, bao gồm quản lý nhiệm vụ, ước tính quy trình làm việc, ghi nhật ký và tùy chỉnh, tạo báo cáo dự án, phân tích dự án, trao quyền cho người dùng, thông báo qua email,…
- Phát triển phần mềm: Jira có thể theo dõi issue và backlog, lập kế hoạch ra mắt, tích hợp CI/CD và các công cụ dành cho developer,…
- Kiểm thử phần mềm: Từ theo dõi bug đến đặt nhiệm vụ, Jira cho phép Tester xếp mức độ ưu tiên issue và giải quyết các issue trong phần mềm.
- Quản lý sản phẩm: Không chỉ quản lý dự án, Jira cho phép Product Owner thiết lập, hoàn thiện bản đồ lộ trình sản phẩm và chia sẻ với các bên.
Ở phần sau của bài viết này, ITviec sẽ đi sâu vào các tính năng và thuật ngữ cụ thể của Jira mà bạn sẽ cần sử dụng thường xuyên nhé.
Các thuật ngữ Jira thường dùng
Sprint trong Jira là gì?
Là “trung tâm” của phương pháp Scrum và Agile, Sprint là một khoảng thời gian ngắn và có hạn định để một team Scrum hoàn thành một khối lượng công việc đã định. Sprint thường kéo dài từ một đến bốn tuần.
Theo Megan Cook, Head of Product thuộc Jira Software tại Atlassian, “Sprint giúp các dự án trở nên dễ quản lý, cho phép các team hoàn thành công việc chất lượng cao nhanh và thường xuyên hơn, đồng thời giúp họ linh hoạt hơn để thích ứng với thay đổi.”
Sau mỗi Sprint, team của bạn sẽ đánh giá lại những gì họ đã hoàn thành trong Sprint vừa qua. Đây là cơ hội để bạn có thể giải thích, cập nhật tiến độ phát triển của bạn với các bên liên quan trước khi sản phẩm được đưa vào production.
Backlog trong Jira là gì?
Backlog là nơi chứa các nhiệm vụ mà team của bạn cần hoặc sẽ thực hiện trong một dự án. Bạn có thể thêm các nhiệm vụ này vào một Sprint hoặc Board để mọi người trong cùng một team có thể làm việc với chúng theo mức độ ưu tiên.
Backlog đóng vai trò kết nối giữa Product Owner và team phát triển (Development Team). Product Owner có thể tự sắp xếp mức độ ưu tiên của các nhiệm vụ trong backlog tùy theo phản hồi của khách hàng, ước tính thời gian và các yêu cầu mới. Tuy nhiên, khi một nhiệm vụ đang được tiến hành, hãy hạn chế các thay đổi vì chúng có thể làm gián đoạn quá trình phát triển.
Scrum trong Jira là gì?
Scrum là một trong những quy trình phổ biến nhất khi triển khai Agile, dùng để phát triển và duy trì những sản phẩm có độ phức tạp cao. Scrum giúp các team cấu trúc và quản lý công việc của họ thông qua một tập hợp các giá trị, nguyên tắc và công thức đã được chứng minh.
Scrum khuyến khích mọi người học hỏi thông qua kinh nghiệm, khả năng tự sắp xếp khi giải quyết vấn đề và tự phản ánh về những điểm mạnh – điểm yếu của mỗi người để không ngừng cải thiện.
Bạn có thể tìm hiểu thêm về Scrum tại Scrum Guides do chính Jeff Sutherland và Ken Schwaber – những nhà sáng lập ra khái niệm Scrum, trình bày.
Project trong Jira
Thông thường, một project (dự án) có thể được định nghĩa là một tập hợp các nhiệm vụ cần được hoàn thành để đạt được một kết quả nhất định. Trong Jira Software, một dự án có thể được coi là một container dùng để sắp xếp và theo dõi các nhiệm vụ hoặc issue đó trong toàn bộ team.
Project trong Jira có cấu hình cao và có thể dễ dàng tùy chỉnh để cấu trúc tổ chức, quy trình làm việc hoặc mức độ trưởng thành của Agile, dễ dàng phù hợp với cách làm việc riêng biệt của mỗi team. Bạn có thể sử dụng project trong Jira để theo dõi và giải quyết bug, khởi chạy tính năng mới, và nhiều hơn nữa!
Bạn có thể khởi tạo dự án bằng thanh điều hướng ở đầu trang, trong danh sách đổ xuống Projects.
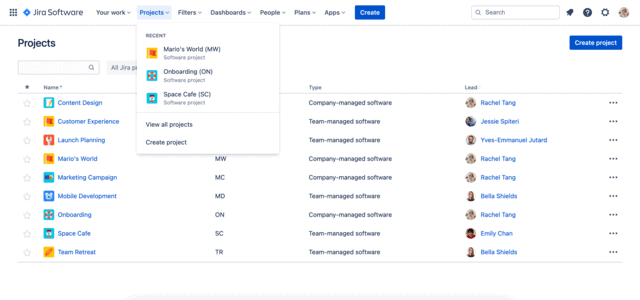
Cách tạo project trong Jira. Nguồn ảnh: Jira Software
Board trong Jira
Board trong Jira là gì?
Board là một công cụ giúp các team lập kế hoạch, trực quan hóa và quản lý công việc. Trong Jira Software, board hiển thị một loạt các issue dưới dạng các cột, với mỗi cột đại diện cho một bước trong quy trình làm việc để hoàn thành công việc.
Theo mặc định, mỗi project trong Jira khi khởi tạo sẽ đi kèm với một board sẵn có. Board cung cấp chế độ xem chung về tất cả công việc chưa bắt đầu (to-do), công việc đang tiến hành (in progress) và công việc đã hoàn thành (done).
Bạn có thể tạo board + Create board trong thanh menu bên tay trái, dưới mục Board.
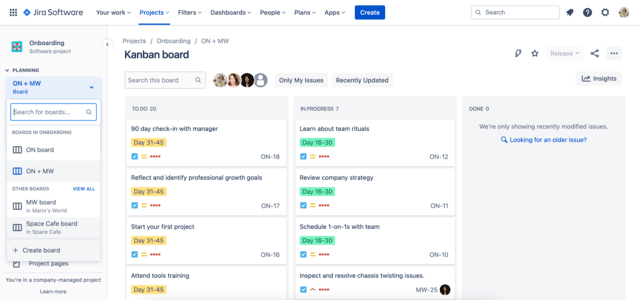
Cách tạo board trong Jira. Nguồn ảnh: Jira Software
Có thể tạo nhiều board trong một project không?
Lưu ý: Nếu bạn sử dụng project do team quản lý, bạn sẽ không thể tạo nhiều board trong một project. Nếu bạn sử dụng project do công ty quản lý, bạn có thể tạo nhiều board trong một project.
Trong Jira, bạn có thể tạo nhiều board trong một project do công ty quản lý. Mỗi bảng sẽ chỉ hiển thị các issue phù hợp với các tiêu chí cụ thể mà bạn đã đề ra. Vì sao bạn nên dùng nhiều board trong cùng một project?
- Một project thường sẽ gồm nhiều luồng công việc khác nhau do nhiều team cùng tham gia vào trong một project. Mỗi team lại có quy trình công việc riêng và yêu cầu cấu hình board khác nhau nên việc có nhiều board cho mỗi luồng công việc khác sẽ giúp các team theo dõi và quản lý công việc của họ tự chủ hơn.
- Các quy trình làm việc “dài hơi” sẽ liên quan đến nhiều bên khác nhau. Bạn có thể tạo từng board cho từng phần khác nhau của một quy trình công việc dài, giúp quản lý các giai đoạn khác nhau của quy trình dễ dàng hơn.
Có thể tạo board “chéo” giữa các project không?
Trong Jira, bạn có thể tạo các board “chéo” giữa các project để lấy issue từ nhiều project khác nhau. Thoạt nghe việc tạo board “chéo” không phổ biến lắm nhưng nhiều người dùng Jira đã sử dụng tính năng này vào một số trường hợp phổ biến như:
- Chế độ xem tóm tắt dành cho cấp lãnh đạo: Tổ chức của bạn có thể có nhiều team và project khác nhau. Việc tạo một board “chéo” giữa các project có thể giúp cấp lãnh đạo có cái nhìn tổng quan và theo dõi các nhiệm vụ trên tất cả các team và project.
- Một team làm việc trong nhiều project: Ví dụ, một team phát triển có thể đang triển khai những tính năng, phần mềm cho nhiều project cùng một thời điểm. Một board chéo giữa các project sẽ giúp họ dễ dàng theo dõi và quản lý tất cả công việc cần làm hơn.
- Lý do bảo mật: Ví dụ, bạn đang phát triển phần mềm cho nhiều khách hàng, và bạn muốn cho khách hàng quyền truy cập vào project trên Jira để họ có thể theo dõi tiến độ công việc chủ động hơn. Tuy nhiên, vẫn sẽ có những board trong project bạn chỉ muốn team nội bộ biết thôi. Vậy thì, thay vì tạo một dự án mới và cập nhật board thủ công, bạn có thể tạo board “chéo” và chỉ chứa issue mà bạn muốn khách hàng xem.
Bạn có thể tạo board “chéo” giữa các project như sau:
- Tạo bộ lọc tùy chỉnh bằng Jira Query Language (JQL) từ thanh điều hướng trên cùng Filters > Advanced issue search.
- Tạo board trong một project do công ty quản lý.
- Điều hướng đến Board trên thanh menu bên trái. Mở danh sách xổ xuống và chọn + Create Board.
- Chọn Scrum hoặc Kanban.
- Áp dụng bộ lọc cho board.
- Chọn Board from an existing Saved Filter.
- Đặt tên cho board mới.
- Tìm bộ lọc bạn đã thiết lập.
- Chọn Create Board.
- Trong board mới tạo này, bạn có thể liên kết hoặc hủy liên kết trạng thái giữa các cột trên board này mà không ảnh hưởng đến các board khác.
Issues trong Jira
Issues trong Jira là gì?
Trong Jira, các team sử dụng issue để theo dõi các phần công việc riêng lẻ cần được hoàn thành. Tùy thuộc vào cách team của bạn sử dụng Jira mà một issue có thể đại diện cho một nhiệm vụ cần làm trong dự án, helpdesk ticket, mẫu đơn xin nghỉ phép,…
Với team phát triển, issue thường đại diện cho một hạng mục công việc như tính năng mới, yêu cầu khách hàng, hoặc bug phần mềm. Bạn có thể cập nhật thông tin cho các issue để hiển thị tiến độ công việc hoặc thêm những thông tin liên quan như người được giao issue, mô tả chi tiết issue hoặc tệp đính kèm.
Các loại issues trong Jira
Jira cung cấp các loại issue khác nhau giúp bạn xác định, phân loại và phân biệt giữa các loại công việc khác nhau. Các loại issue thường dùng bao gồm:
- Epic: Epic đại diện cho một công việc lớn, có thể là tập hợp của nhiều issue. Ví dụ: Triển khai tính năng đăng nhập bằng vân tay.
- Task: Task đại diện cho một nhiệm vụ cần phải được thực hiện. Task thường được sử dụng dưới dạng nhiệm vụ nói chung và khi không thể được trình bày chính xác bằng các loại issue khác. Ví dụ: Thiết kế nút đăng nhập bằng vân tay. Thiết lập dấu vân tay của khách hàng. Đặt vị trí cho nút đăng nhập bằng vân tay.
- Story: Story đại diện cho một yêu cầu được thể hiện từ quan điểm của người dùng. Ví dụ: Là một người mắt kém, tôi muốn nút đăng nhập bằng vân tay phải to và dễ nhìn.
- Bug: Bug đại diện cho một vấn đề cần phải được sửa chữa. Ví dụ: Ứng dụng yêu cầu nhập mật khẩu ký tự dù đã đăng nhập bằng dấu vân tay.
- Sub-task: Sub-task thể hiện sự phân tách chi tiết hơn của công việc cần thiết để hoàn thành một issue. Sub-task có thể được thêm vào tất cả các loại issue sau khi đã tạo issue. Ví dụ: Đặt màu cho nút đăng nhập bằng vân tay.
Cách tạo issues trong Jira:
Trong board, để tạo issue, bạn có thể làm theo hướng dẫn sau:
- Chọn nút Create ở thanh điều hướng trên cùng, hoặc nhấn phím C.
- Lúc này, bạn có thể điền vào các trường thông tin của issue để làm rõ nhiệm vụ cần hoàn thành. Một vài trường thông tin bạn cần điền như tóm tắt issue, mô tả issue, mức độ ưu tiên của issue,…
- Chọn Create.
Issue khi được tạo sẽ thuộc board hoặc backlog.
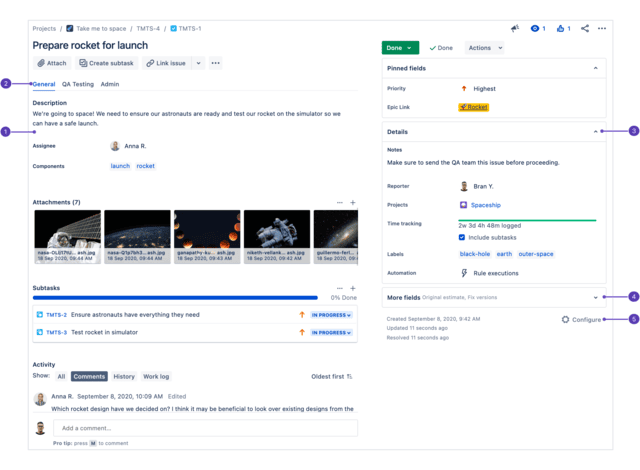
5 trường chính của trang hiển thị issue. Nguồn ảnh: Jira Software
Trong trang hiển thị issue, bạn cũng có thể thiết lập những trường thông tin nào sẽ hiển thị trong trang issue nhằm giúp công việc diễn ra suôn sẻ hơn. Bố cục của trang hiển thị issue có thể được tách thành 5 trường chính (như đã đánh số ở hình trên):
1. Description: Vì phần này là nơi đầu tiên người dùng nhìn vào khi họ mở một issue, nên các trường quan trọng nhất của bạn sẽ được định cấu hình tại đây.
2. Các trường tabs: Nếu bố cục của trang hiển thị issue được cấu hình với nhiều tab, các tab đó sẽ hiển thị ở đây. Chẳng hạn, các tab có thể được tận dụng để sắp xếp những thông tin có thể liên quan đến các team khác nhau.
3. Các trường Context: Khi thiết lập các trường thông tin, bạn sẽ thấy tất cả những trường thông tin nằm phía trên mục “Hide when empty” đều sẽ được xuất hiện trong nhóm Details (bạn có thể xem thêm hình ở dưới để dễ hình dung). Mỗi người dùng có thể ghim các trường context quan trọng với họ vào trường Pinned (Pinned fields).
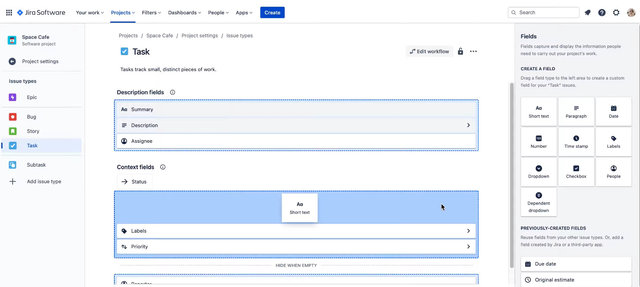
Thiết lập cấu hình của trang hiển thị issue. Nguồn ảnh: Jira Software
4. Thêm trường/ More fields: Các trường thuộc mục “Hide when empty” sẽ được đặt trong nhóm này khi chúng không có thông tin, giá trị gì. Khi chúng có thông tin, chúng sẽ xuất hiện trong nhóm Details.
5. Cấu hình bố cục issue/ Configure: Chọn Configure để thay đổi vị trí và khả năng hiển thị của các trường trong trang hiển thị issue.
Cách tìm issues trong Jira:
- Thực hiện tìm kiếm issue trên toàn bộ Jira (chỉ những project bạn được phép truy cập): Thanh tìm kiếm trong phần điều hướng trên cùng cho phép bạn nhanh chóng tìm kiếm issue trên toàn bộ Jira thông qua issue ID hoặc từ khóa tìm kiếm. Bạn có thể thu hẹp phạm vi tìm kiếm theo dự án, người được giao và/hoặc trạng thái issue.
- Thực hiện tìm kiếm issue thuộc một project cụ thể: Bạn có thể tìm issue trong thanh tìm kiếm tại màn hình board, roadmap hoặc backlog.
- Thực hiện tìm kiếm issue thuộc một project cụ thể thông qua Issue Navigator: Ở thanh menu bên trái, chọn mục Issues > Chọn chế độ tìm kiếm “Basic” hoặc “JQL” ở phía trên cùng bên phải màn hình.
- Ở chế độ “Basic”, bạn có thể nhập từ khóa vào thanh tìm kiếm và/hoặc sử dụng menu thả xuống để lọc kết quả theo project, loại issue, trạng thái, người được giao và bất kỳ trường nào mà một issue có thể có.
- Ở chế độ “JQL”, bạn có thể tạo truy vấn có cấu trúc bằng Ngôn ngữ truy vấn Jira (JQL) để tìm kiếm issue.
Workflow trong Jira
Workflow trong Jira là gì?
Trong Jira, “đường dẫn” cho các issue từ khi mới tạo cho đến khi issue hoàn thành được gọi là workflow (quy trình làm việc). Mỗi workflow bao gồm một tập hợp các trạng thái và quá trình chuyển đổi mà issue phải “đi qua” trong vòng đời của chúng.
Workflow trong Jira thể hiện quy trình mà mỗi team sử dụng để xử lý issue từ khi tạo đến khi hoàn thành và cũng thường đại diện cho các quy trình làm việc thực tế trong tổ chức của bạn. Hình minh họa dưới đây là một ví dụ cho workflow:
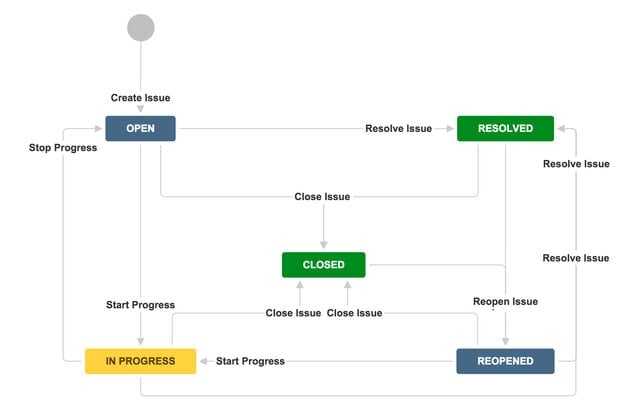
“Vòng đời” của một issue được gọi là workflow. Nguồn ảnh: Jira Software
Workflow trong Jira bao gồm 3 yếu tố:
- Trạng thái/ Status: Status cho biết issue hiện đang ở đâu trong quy trình làm việc. Một số ví dụ về trạng thái issue có thể bao gồm: Mở, Đang tiến hành, Đang xem xét, Đã lên lịch, Đang chờ xử lý, Đang chờ,…
- Quá trình chuyển đổi/ Transition: Transition thể hiện hành động được thực hiện để chuyển một issue từ trạng thái này sang trạng thái khác. Transition là liên kết một chiều, vì vậy nếu một issue cần di chuyển qua lại giữa hai trạng thái, thì cần phải tạo hai quá trình chuyển đổi.
- Kết quả/ Resolution: Khi một task đã hoàn thành và không còn mở nữa, bạn cần thiết lập Resolution. Một số ví dụ về trạng thái kết quả có thể bao gồm: Đã đóng, Đã giải quyết, Đã vận chuyển, Đã hoàn thành, Đã bị từ chối, Sẽ không thực hiện,…
Thông thường, các trạng thái thuộc workflow sẽ hiển thị dưới dạng các cột trong board. Có nghĩa, khi một issue chuyển từ trạng thái “To-do” sang trạng thái “In progress” theo workflow thì issue đó sẽ chuyển từ cột “To-do” sang cột “In progress” trong board.
Sơ đồ workflow (workflow scheme) là gì?
Các loại công việc khác nhau sẽ đi qua các quy trình khác nhau. Jira cho phép các team thiết kế workflow của họ chính xác hơn bằng cách liên kết các workflow khác nhau với các loại issue khác nhau. Một tập hợp các liên kết giữa workflow khác nhau với các loại issue khác nhau gọi là sơ đồ workflow.
Mỗi một project cần ít nhất một sơ đồ workflow, và một sơ đồ workflow có thể được áp dụng cho nhiều project khác nhau.
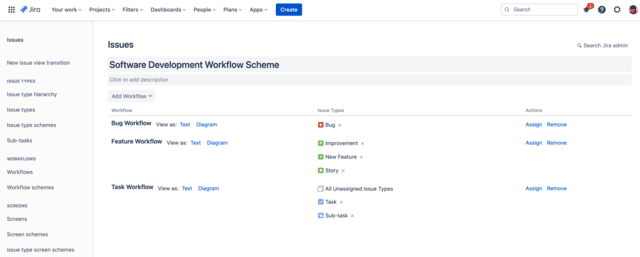
Ví dụ về workflow scheme. Nguồn ảnh: Jira Software
Bạn có thể hiểu về cách hoạt động của sơ đồ workflow trong Jira với ví dụ sau:
Ở một tổ chức A, có một team phát triển duy nhất và họ sử dụng Jira để quản lý công việc. Project mà họ thiết lập có workflow riêng biệt cho từng loại issue như sau:
- Loại issue “Bug” đề cập đến một lỗi cần được giải quyết và sử dụng các trạng thái như “Đã tiếp nhận” và “Đã sửa”.
- Loại issue “Story” đề cập đến những công việc liên quan đến tính năng và sử dụng các trạng thái như “Đang thiết kế”, “Đánh giá thiết kế” và “Sẵn sàng phát triển”.
- Các loại issue “Task” và “Sub-task” đề cập đến tất cả các loại công việc khác của project và sử dụng các trạng thái như “Việc cần làm”, “Đang tiến hành” và “Hoàn thành”.
Điều này có nghĩa rằng khi bạn đã thiết lập issue là loại “Bug” thì bạn chỉ có thể chọn trạng thái issue là “Đã tiếp nhận” hoặc “Đã sửa”, không thể chọn trạng thái thuộc workflow của issue “Story” hoặc issue “Task”.
Trong vòng một năm, quy mô team phát triển tăng gấp đôi. Người quản lý chia team thành hai nhóm nhỏ và tạo một project Jira thứ hai. Vì cả hai team đều có các công việc tương tự nhau nên sơ đồ workflow của project đầu tiên, bao gồm tập hợp các mối liên kết giữa workflow và loại issue, được áp dụng cho project thứ hai.
Nhờ việc tách project nhưng vẫn sử dụng chung workflow nhờ vào tính chất công việc tương tự nhau, mỗi team có thể tập trung vào các nhiệm vụ liên quan và có quyền tự quản lý công việc của mình theo cách phù hợp. Đồng thời, người quản lý cũng có thể có được cái nhìn đầy đủ và nhất quán về tất cả các issue trong cả hai project.
Cách tạo workflow mới trong Jira
- Ở thanh menu bên tay trái, chọn “Workflows” thuộc mục Workflows.
- Tại trang Workflows, chọn nút “Add workflow” ở phía trên bên phải màn hình, kế nút “Import from Marketplace”
- Tại trang tạo Workflow, bạn sẽ bắt đầu tạo các thành phần cần thiết của một workflow, bao gồm Status và Transition.
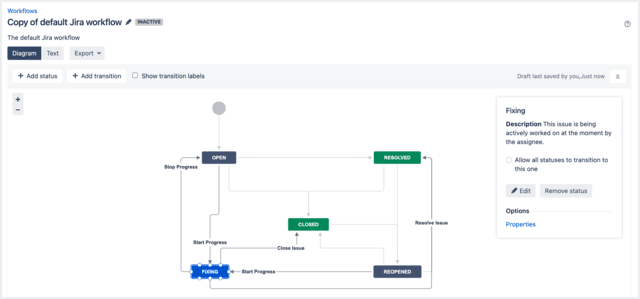
Một ví dụ đơn giản về cách thiết kế workflow. Nguồn ảnh: Jira Software
Như ảnh ví dụ:
- Khi bạn chọn “Add status”, bạn sẽ thiết kế được các trạng thái như “Open”, “Fixing”, “Reopened”. “Resolved”, “Close”.
- Khi bạn chọn “Add transition”, bạn sẽ thiết kế được các hành động chuyển đổi như “Start progress”, “Close issue”, “Resolve issue”, “Stop progress”.
- Khi bạn chọn một Transition hoặc một Status trên workflow đã thiết kế, bạn sẽ thấy box “Fixing” hiện lên bên tay phải như ảnh. Tại đây, bạn có thể chỉnh sửa hoặc xóa transition và status đã chọn.
Permission trong Jira
Permission trong Jira là gì?
Có ba loại quyền hạn trong Jira mà bạn cần lưu ý khi sử dụng:
- Quyền toàn cầu (Global permission): Là quyền được truy cập trên toàn hệ thống Jira và được cấp cho các nhóm user.
- Quyền dự án (Project permission): Là quyền được tạo trong sơ đồ workflow, sau đó được gán cho từng project cụ thể.
- Quyền issue (Issue permission): Là quyền được tạo trong sơ đồ permission, sau đó được gán cho từng dự án cụ thể.
User là gì? Group là gì?
Trong Jira, user là bất kỳ cá nhân nào có thể đăng nhập vào phiên bản Jira của bạn và được tính vào gói sử dụng Jira mà bạn đã đăng ký từ trước. Một group là một tập hợp những user có cùng quyền hạn. Sử dụng group là một cách dễ dàng, thuận tiện để quản lý tập hợp user khi nhiều user trong tổ chức của bạn cần có cùng quyền hạn.
Khi bạn vừa cài đặt Jira lần đầu tiên, sẽ có 2 group được tạo tự động cho bạn: jira-administrators và jira-users. Bạn có thể thêm group mới nếu bạn có tài khoản administrator trong Jira.
Cách tạo project role mới trong Jira
Để thêm vai trò mới cho project:
- Ở vị trí trên cùng bên phải của màn hình, chọn Cog and System từ danh sách xổ xuống.
- Ở mục Security, chọn Project roles. Ở trang Project Role Browser, bạn sẽ thấy danh sách tất cả các vai trò trong project trên trang Jira của bạn.
- Dưới mục Add Project Role ở cuối trang, hãy nhập tên và mô tả vai trò bạn muốn thêm.
- Nhấp vào nút Add Project Role.
Để gán vai trò mới tạo cho thành viên sẵn có:
- Chọn Manage Default Members trong cột Actions cho vai trò mà bạn vừa tạo.
- Chọn Edit bên dưới Default Users hoặc Default Groups.
- Nhập tên group vào trường Add user(s) to project role. Hoặc, chọn biểu tượng bộ chọn user để thêm từng user.
- Chọn nút Add.
Khi một vai trò mới cho project được tạo, vai trò này sẽ có sẵn cho tất cả các project. Người quản lý project sau đó có thể chỉ định các thành viên vào từng vai trò trong project.
Cách quản lý permission trong Jira
Xin lưu ý rằng các tính năng quản lý permission trong Jira sẽ chỉ khả dụng nếu bạn có vai trò là quản trị viên Jira.
- Điều hướng đến trên cùng bên phải của màn hình. Chọn Cog and User Management từ danh sách xổ xuống. Tại đây, bạn sẽ có thể xem danh sách tất cả user, cấp quyền truy cập vào các ứng dụng khác nhau và đặt quyền hạn tương ứng. Ngoài ra, bạn có thể chọn Cog and System từ danh sách xổ xuống.
- Chọn Project roles hoặc Global permissions từ thanh điều hướng bên cạnh.
7 bước để bắt đầu sử dụng Jira Software
Sau khi đã tìm hiểu về Jira là gì cũng như các tính năng cơ bản của Jira là gì, ITviec sẽ hướng dẫn bạn bắt đầu sử dụng Jira vô cùng đơn giản với 7 bước sau đây:
Bước 1: Khởi tạo một dự án
Việc đầu tiên bạn cần làm khi bắt đầu sử dụng chính là tạo một dự án.
Đăng nhập vào tài khoản của bạn trên trang Jira Software. Trong hàng điều hướng ở đầu trang, hãy chọn danh sách thả xuống Projects và chọn Create project.
Bước 2: Chọn template cho board
Với Jira, khi đã tạo project, bạn sẽ có một board mặc định và bạn có thể thiết lập template cho board này. Hiện nay, có hàng chục template trong Jira Family với mỗi template được thiết kế để giúp team của bạn có thể bắt đầu sử dụng dễ dàng và nhanh chóng.
Nhìn chung, Jira Software cung cấp ba loại template chính cho board:
- Scrum: Dành cho các team Agile làm việc với backlog, lập kế hoạch và ước tính công việc của họ bằng sprint và bàn giao công việc theo một lịch trình thường xuyên.
- Kanban: Dành cho các team Agile giám sát công việc theo luồng liên tục (thay vì sprint), chủ yếu tập trung vào việc quản lý công việc đang thực hiện.
- Bug-tracking: Dành cho các team không cần dùng board và muốn quản lý các nhiệm vụ và bug dưới chế độ xem danh sách.
Bước 3: Thiết lập các cột
Trong Jira, board hiển thị một loạt các issue dưới dạng các cột, với mỗi cột đại diện cho một bước trong quy trình làm việc hoàn thiện.
Thiết lập cột là một bước quan trọng vì khi bạn bắt đầu một dự án mới trong Jira, board cần phản ánh được cách thức làm việc của team bạn và cột là cách thiết lập đơn giản trong board mà bạn có thể làm ngay bây giờ.
Có hai cách thiết lập cột mà bạn có thể tham khảo:
- Nếu bạn thuộc dự án do team quản lý:
- Đi đến board của bạn. Chọn (•••) ở trên cùng bên phải và chọn Configure board.
- Chọn thêm cột mới, thay đổi tên cột, xóa cột hoặc di chuyển cột nếu cần.
- Nếu bạn thuộc dự án do công ty quản lý:
- Đi đến board của bạn. Chọn (•••) ở trên cùng bên phải và chọn Board settings.
- Chọn tab Columns.
- Chọn thêm cột mới, thay đổi tên cột, xóa cột hoặc di chuyển cột nếu cần.
Bước 4: Tạo issue
Như đã giới thiệu ở phần trước, issue là “nền tảng” của các dự án Jira. Một issue có thể là story, epic, bug, tính năng cần xây dựng hoặc bất kỳ nhiệm vụ nào khác trong dự án của bạn.
Chọn Create trong thanh điều hướng trên cùng. Issue sẽ xuất hiện ngay trong backlog hoặc board của dự án.
Bước 5: Kết nối các công cụ
Với hơn 3000 ứng dụng và tích hợp từ Atlassian Marketplace có thể được tùy chỉnh để phù hợp với nhu cầu sử dụng, bạn có thể dành ít thời gian hơn để quản lý công việc và tập trung nhiều thời gian hơn để phát triển sản phẩm.
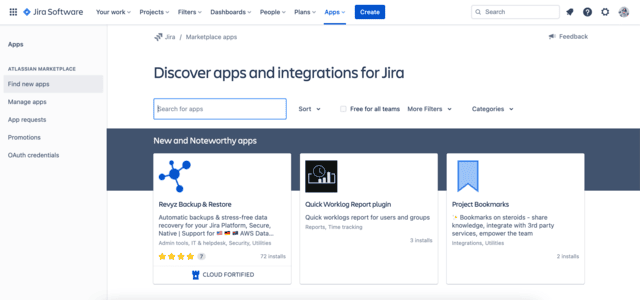
Nguồn ảnh: Jira Software
Cách để mua ứng dụng từ Jira như sau:
- Ở góc bên phải của thanh điều hướng trên cùng > Apps.
- Chọn vào Find new apps.
- Tìm kiếm theo tên ứng dụng hoặc chọn một danh mục.
- Làm theo hướng dẫn để cài đặt, mua ngay hoặc bắt đầu dùng thử Miễn phí.
Bước 6: Mời team làm việc của bạn
Khi bạn đã thiết lập xong project, nhiệm vụ công việc cần hoàn thành trong từng board, bạn có thể mời các thành viên trong team và bắt đầu làm việc thôi!
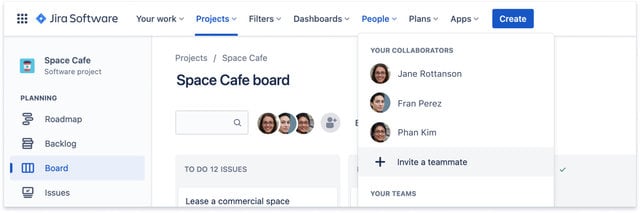
Nguồn ảnh: Jira Software
Bước 7: Hoàn thiện quy trình làm việc
Khi các thành viên trong team đã tham gia vào Jira, mọi người sẵn sàng làm việc và có thể theo dõi công việc cùng nhau với giao diện dễ nhìn:
- Nếu bạn đang ở trong một dự án Scrum, bạn sẽ cần tạo và khởi chạy một sprint để bắt đầu theo dõi công việc.
- Nếu bạn đang tham gia một dự án Kanban, bạn có thể bắt đầu theo dõi công việc trên board.
- Để theo dõi các hạng mục công việc, hãy di chuyển một issue từ cột này sang cột khác khi cần cập nhật trạng thái của issue đó dựa trên quy trình làm việc.
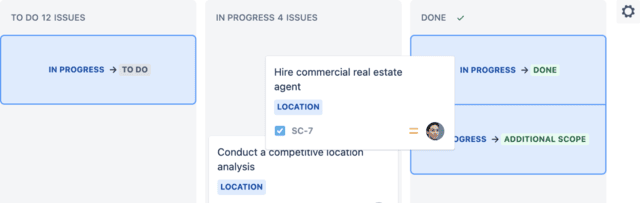
Nguồn ảnh: Jira Software
Tổng kết
Jira có thể sẽ phức tạp với người mới sử dụng nhưng khi đã dùng thành thạo, Jira là một công cụ quản lý công việc vô cùng “chất” phù hợp với cả doanh nghiệp vừa và nhỏ và doanh nghiệp lớn, Chưa kể, Jira còn cung cấp các tiện ích bổ sung hữu ích sẵn có để nâng cấp trải nghiệm người dùng.
Với bài viết trên, ITviec đã cung cấp đầy đủ kiến thức về Jira là gì, ứng dụng của Jira và cách sử dụng Jira đầy đủ bằng hình ảnh. Mong bạn và team sẽ có những trải nghiệm quản lý công việc thật hài lòng với Jira Software!
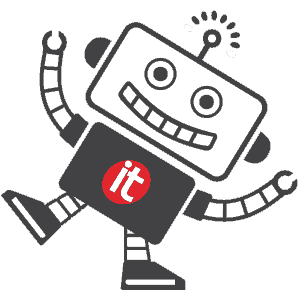
Bạn thấy bài viết hay và hữu ích? Đừng ngại Share với bạn bè và đồng nghiệp nhé.
Và nhanh tay tham khảo việc làm IT “chất” trên ITviec!
