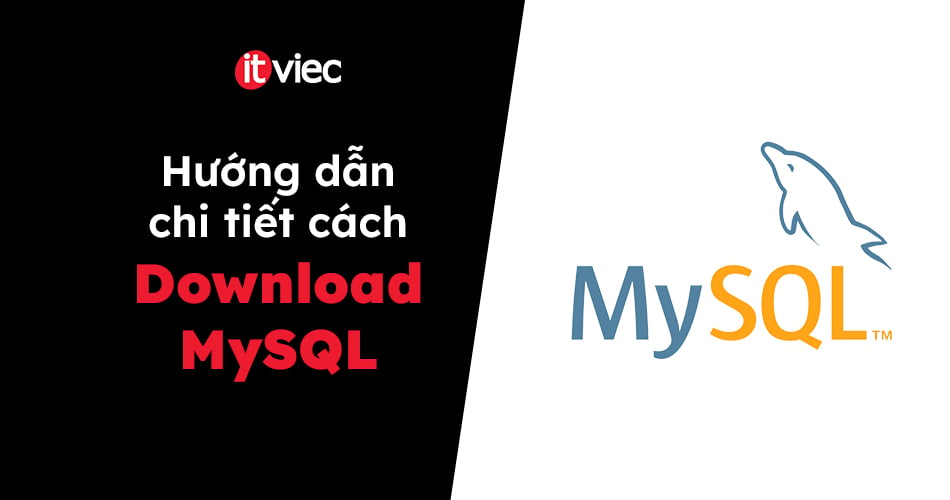MySQL là một hệ quản trị cơ sở dữ liệu mã nguồn mở phổ biến, được sử dụng rộng rãi trong các ứng dụng web. Việc cài đặt MySQL có thể là một bước đầu quan trọng để bắt đầu với lập trình cơ sở dữ liệu. Trong bài viết này, ITviec sẽ hướng dẫn bạn từng bước từ download MySQL, cài đặt đến cấu hình MySQL trên nhiều hệ điều hành khác nhau.
Đọc bài viết này để hiểu về:
- Hướng dẫn MySQL download và cài đặt trên Windows
- Hướng dẫn MySQL download và cài đặt trên MacOS
- Hướng dẫn MySQL download và cài đặt trên Linux
- Cách cập nhật phiên bản MySQL mới nhất
MySQL là gì?
MySQL là một hệ quản trị cơ sở dữ liệu quan hệ (RDBMS) mã nguồn mở phổ biến, ban đầu được phát triển bởi MySQL AB và hiện nay thuộc sở hữu của Oracle Corporation. Ra mắt lần đầu vào năm 1995, MySQL đã trở thành một trong những hệ quản trị cơ sở dữ liệu được sử dụng rộng rãi nhất trên thế giới, nhờ vào tính dễ sử dụng, hiệu suất cao và khả năng mở rộng tốt.
MySQL sử dụng ngôn ngữ truy vấn SQL (Structured Query Language) để quản lý và thao tác dữ liệu, giúp việc xử lý dữ liệu trở nên hiệu quả và linh hoạt.
Các tính năng chính của MySQL:
- Hiệu suất cao: MySQL được thiết kế để xử lý lượng dữ liệu lớn với tốc độ cao, phù hợp cho cả các ứng dụng web và các hệ thống xử lý giao dịch trực tuyến (OLTP).
- Đa nền tảng: MySQL có thể chạy trên nhiều hệ điều hành khác nhau như Windows, Linux, macOS và nhiều hệ điều hành Unix khác.
- Bảo mật: MySQL cung cấp các tính năng bảo mật mạnh mẽ như xác thực người dùng, mã hóa dữ liệu và quản lý quyền truy cập…
- Hỗ trợ đa ngôn ngữ: MySQL hỗ trợ nhiều ngôn ngữ lập trình khác nhau, bao gồm PHP, Java, Python, C++, …
- Sao lưu và khôi phục: MySQL cung cấp các công cụ mạnh mẽ để sao lưu và khôi phục dữ liệu, giúp bảo vệ dữ liệu khỏi mất mát và hỏng hóc.
- Tính khả dụng cao: Với các tùy chọn như MySQL Cluster và Group Replication, MySQL đảm bảo độ tin cậy và khả năng chịu lỗi cao, giúp hệ thống luôn hoạt động ổn định.
Đọc thêm: MySQL là gì? Tổng hợp kiến thức MySQL đầy đủ và dễ hiểu
Hướng dẫn MySQL download và cài đặt trên Windows
Bước 1: Vào trang web MySQL Community Downloads và chọn MySQL Installer for Windows.
Bước 2: Chọn nền tảng là Microsoft Windows và chọn phiên bản với dung lượng lớn hơn.
Bước 3: Chọn No thanks, just start my download.
Bước 4: Sau khi tải xong, tìm tệp vừa tải rồi nhấn đúp vào để cài đặt chương trình.
Bước 5: Tiếp theo, ở phần Choosing Setup Type, trình cài đặt sẽ yêu cầu bạn lựa chọn một trong 4 loại cài đặt:
Server only
- Chỉ cài đặt MySQL Server. Tùy chọn này cài đặt phiên bản phát hành chung (GA) hoặc phiên bản phát triển của máy chủ MySQL mà bạn đã chọn khi tải xuống MySQL Installer và chỉ sử dụng dữ liệu mặc định.
- Phù hợp với người dùng chỉ cần một máy chủ MySQL để lưu trữ và quản lý dữ liệu mà không cần các công cụ bổ sung như MySQL Workbench hay các tiện ích khác.
Client only
- Chỉ cài đặt các ứng dụng MySQL mới nhất (như MySQL Shell, MySQL Router, và MySQL Workbench). Tùy chọn này không bao gồm MySQL Server hoặc các chương trình khách đi kèm với máy chủ, như mysql hoặc mysqladmin.
- Phù hợp với người dùng cần quản lý và kết nối tới MySQL Server từ xa mà không cần cài đặt máy chủ MySQL trên máy tính của họ, giúp tiết kiệm tài nguyên vì không cài đặt máy chủ MySQL.
Full
- Cài đặt tất cả các sản phẩm MySQL có sẵn, ngoại trừ các MySQL connectors.
- Phù hợp với người dùng muốn có đầy đủ các công cụ và tính năng của MySQL để thử nghiệm, phát triển và quản lý cơ sở dữ liệu, cung cấp tất cả các công cụ và tiện ích của MySQL trong một lần cài đặt.
Custom
- Cho phép người dùng lọc và chọn các sản phẩm MySQL riêng lẻ từ danh mục MySQL Installer và tùy biến cài đặt theo nhu cầu cá nhân.
- Phù hợp với người dùng có nhu cầu cụ thể và muốn kiểm soát chi tiết các thành phần được cài đặt.
Ở đây chúng ta sẽ chọn Custom để có thể tùy chỉnh và chọn lựa chính xác các thành phần MySQL cần thiết cho nhu cầu cụ thể.
Bước 6: Sau khi chọn Custom, bạn sẽ đến phần Select Products. Tại đây, hãy chọn phần MySQL Servers và các Applications theo nhu cầu cụ thể của bạn.
Bạn có thể xem xét các tùy chọn thường dùng như:
- MySQL Server: Thành phần cần thiết để chạy cơ sở dữ liệu MySQL.
- MySQL Workbench: Công cụ giao diện đồ họa giúp bạn quản lý và thiết kế cơ sở dữ liệu dễ dàng.
- MySQL Shell: Giao diện dòng lệnh nâng cao dành cho lập trình và quản lý.
- MySQL Documentation: Tài liệu chi tiết giúp bạn tra cứu thông tin kỹ thuật.
Sau khi chọn xong, các lựa chọn sẽ được hiển thị vào ô Products to be Installed bên phải như hình. Sau đó, bạn chọn Next.
Bước 7: Tiếp theo chúng ta đến phần Installation, chọn Execute để tiến hành cài đặt các phần mềm cần thiết.
Bước 8: Tiếp theo tới phần Product Configuration ta nhấn Next.
Bước 9: Tiếp theo tới phần Type and Networking, ta nhấn Next.
Tới phần Authentication Method, ta chọn Use Strong Password Encryption for Authentication để đảm bảo rằng mật khẩu của bạn sẽ được mã hóa bằng phương thức mã hóa mạnh, tăng cường bảo mật cho cơ sở dữ liệu và giảm nguy cơ bị tấn công hoặc xâm nhập trái phép, rồi chọn Next.
Bước 10: Ở phần Account and Roles, chọn Password mong muốn và nhấn Next để tiếp tục. Trong quá trình này, MySQL sẽ tạo một tài khoản người dùng mặc định có tên là “root”. Mật khẩu mà bạn đặt ở bước này sẽ được sử dụng cho tài khoản root đó, tài khoản này có toàn quyền quản lý cơ sở dữ liệu.
Ngoài ra, bạn cũng có thể thêm các tài khoản người dùng khác và chỉ định vai trò cho họ trong mục bên dưới, giúp phân quyền và quản lý truy cập cơ sở dữ liệu hiệu quả hơn.
Bước 11: Ở phần Windows Service, ta chọn Next rồi tiếp tục.
Ở phần Server File Permissions, cho phép full access rồi chọn Next để tiếp tục.
Bước 12: Ở phần Apply Configuration, chọn Execute tất cả các Configuration step rồi chọn Finish.
Bước 13: Ở phần Installation Complete, chọn Finish để hoàn thành phần cài đặt.
Sau đó MySQL Workbench sẽ tự động khởi động. MySQL Workbench là một công cụ quản lý cơ sở dữ liệu trực quan, cho phép bạn dễ dàng thiết kế, quản lý và tương tác với cơ sở dữ liệu MySQL.
Vậy là chúng ta đã hoàn thành phần cài đặt MySQL trên Windows.
Hướng dẫn MySQL download và cài đặt trên MacOS
Cách 1: Download MySQL và cài đặt qua trang web MySQL
Bước 1: Vào trang web MySQL Community Downloads và chọn MySQL Community Server.
Bước 2: Chọn phiên bản rồi nhấn Download. Nếu bạn dùng máy sử dụng chip Apple (dòng macbook M1/M2), bạn nên chọn phiên phản ARM 64-bit, còn nếu bạn dùng máy có sử dụng chip Intel, bạn nên chọn phiên bản x86 64-bit.
Lưu ý: Chọn loại “DMG Archive” thay vì “Compressed TAR Archive” để dễ dàng cài đặt.
Bước 3: Chọn No thanks, just start my download.
Bước 4: Sau khi tải xong, tìm tệp vừa tải rồi nhấn đúp vào để cài đặt chương trình.
Sau đó chọn Tiếp tục ở phần Giới thiệu.
Bước 5: Chọn Tiếp tục ở phần Giấy phép để cài đặt chương trình.
Bước 6: Ở phần Chọn đích, chọn Cài đặt cho tất cả người dùng của máy tính rồi nhấn Tiếp tục.
Bước 7: Ở phần Loại cài đặt, nếu bạn không muốn thay đổi vị trí cài đặt thì nhấn vào Cài đặt để tiến hành quá trình cài đặt.
Bước 8: Chọn mật khẩu rồi nhấn Finish.
Vậy là quá trình cài đặt MySQL đã hoàn tất.
Bước 9: Vào System Settings bạn sẽ thấy MySQL đã được cài đặt.
Cách 2: Download MySQL và cài đặt thông qua Homebrew
Bước 1: Cài đặt Homebrew (nếu chưa có) bằng cách mở Terminal và chạy lệnh sau để cài đặt Homebrew:
/bin/bash -c "$(curl -fsSL https://raw.githubusercontent.com/Homebrew/install/master/install.sh)"
Bước 2: Đảm bảo Homebrew đã được cập nhật bằng lệnh:
brew update
Bước 3: Cài đặt MySQL bằng cách chạy lệnh sau ở Terminal:
$ brew install mysql
Bước 4: Khởi động MySQL như một dịch vụ bằng lệnh:
$ brew services start mysql
Bước 5: Đặt mật khẩu cho tài khoản root bằng lệnh:
$ mysqladmin -u root password 'secretpassword'
Bước 6: Truy cập MySQL bằng lệnh:
$ mysql -u root -p
Sử dụng MySQL trên Mac
Bước 1: Để sử dụng MySQL vừa cài đặt, bạn phải khởi động Terminal rồi nhập dòng lệnh sau:
mysql -u root -p
Bước 2: Sau đó nhập mật khẩu bạn đã tạo ở Bước 8 để đăng nhập.
Bước 3: Sau khi đăng nhập thành công, bạn có thể bắt đầu tạo cơ sở dữ liệu và thực hiện các thao tác SQL. Ví dụ, để kiểm tra xem có các CSDL nào trong MySQL, ta dùng lệnh sau:
show databases;
Ngoài ra bạn cũng có thể sử dụng MySQL Workbench hoặc các IDE khác như DBeaver, TablePlus hoặc Sequel Pro để kết nối với MySQL Server. Các công cụ này cung cấp giao diện đồ họa trực quan, giúp bạn dễ dàng quản lý cơ sở dữ liệu, thực hiện các truy vấn SQL, và giám sát hiệu suất của MySQL Server mà không cần sử dụng dòng lệnh.
Hướng dẫn MySQL download và cài đặt trên Linux
Bước 1: Trước khi cài đặt MySQL, bạn nên cập nhật hệ thống để đảm bảo các gói cài đặt mới nhất được sử dụng. Mở Terminal bằng tổ hợp phím Ctrl+Alt+T rồi nhập lệnh sau:
sudo apt update
Bước 2: Sử dụng lệnh sau để tiến hành cài đặt MySQL:
sudo apt install mysql-server
Sau đó nhấn Y để tiếp tục.
Bước 3: Sau khi hoàn tất cài đặt MySQL, để kiểm tra xem trạng thái MySQL có đang hoạt động (active) hay không trên Linux, bạn có thể sử dụng lệnh sau:
sudo systemctl status mysql.service
Nếu MySQL không ở trạng thái Active, bạn có thể sử dụng lệnh sau để kích hoạt:
sudo systemctl start mysql.service
Bước 4: Tiếp theo, chúng ta cần phải thiết lập các tùy chọn bảo mật cho tài khoản MySQL. Dùng lệnh sau:
sudo mysql_secure_installation
Đọc kỹ các yêu cầu rồi nhấn Y để tiếp tục. Tiếp theo nhấn “0” để đặt mật khẩu cấp thấp hoặc chọn tùy ý muốn đặt mật khẩu.
Bước 5: Tạo mật khẩu. Sau đó nhập lại mật khẩu, rồi để tiếp tục nhấn y.
Sau khi bạn đã đặt mật khẩu root, chương trình sẽ tiếp tục hướng dẫn bạn qua một số bước bảo mật bổ sung như:
- Xóa tài khoản mặc định “anonymous”: MySQL mặc định tạo ra một tài khoản người dùng “anonymous” (vô danh) mà không có mật khẩu. Tài khoản này cho phép bất kỳ ai đăng nhập vào MySQL mà không cần xác thực. Điều này có thể gây ra nguy cơ bảo mật cao, đặc biệt trên các máy chủ sản xuất.
=> Khi được hỏi “Remove anonymous users? (Press y|Y for Yes, any other key for No):“, bạn nên nhấn Y để xóa tài khoản này.
- Vô hiệu hóa đăng nhập từ xa cho tài khoản root: Tài khoản root có toàn quyền truy cập vào cơ sở dữ liệu MySQL. Nếu cho phép đăng nhập từ xa vào tài khoản root, bạn có thể dễ dàng trở thành mục tiêu của các cuộc tấn công từ xa. Do đó, việc vô hiệu hóa đăng nhập từ xa sẽ giúp bảo vệ máy chủ của bạn tốt hơn.
=> Khi được hỏi “Disallow root login remotely? (Press y|Y for Yes, any other key for No):“, bạn nên nhấn Y để vô hiệu hóa quyền truy cập từ xa của tài khoản root.
- Xóa cơ sở dữ liệu test: MySQL đi kèm với một cơ sở dữ liệu test mặc định mà bất kỳ người dùng nào cũng có thể truy cập. Cơ sở dữ liệu này không cần thiết cho hầu hết các môi trường và có thể là điểm yếu bảo mật nếu không được xóa.
=> Khi được hỏi “Remove test database and access to it? (Press y|Y for Yes, any other key for No):“, bạn nên nhấn Y để xóa cơ sở dữ liệu test này.
Vậy là quá trình cài đặt MySQL đã hoàn tất.
Sử dụng MySQL trên Linux
Bước 1: Để sử dụng MySQL, hãy nhập lệnh sau:
sudo mysql -u root
Bước 2: Để tạo một CSDL mới, ta sử dụng lệnh sau:
create database database_name;
Bước 3: Để kiểm tra các CSDL, ta sử dụng lệnh sau:
show databases;
Ngoài cách sử dụng dòng lệnh, bạn có thể kết nối với MySQL Server thông qua giao diện đồ họa bằng MySQL Workbench hoặc các IDE khác như DBeaver hoặc phpMyAdmin. Chúng cho phép bạn quản lý cơ sở dữ liệu một cách trực quan từ việc tạo bảng, chạy truy vấn đến quản lý người dùng.
Cách cập nhật phiên bản mới nhất của MySQL
Sử dụng MySQL Installer
Đây là phương pháp lý tưởng khi bạn đã cài đặt MySQL bằng MySQL Installer và đang cần cập nhật trong cùng một phiên bản phát hành.
Tuy nhiên, MySQL Installer không hỗ trợ cập nhật giữa các phiên bản phát hành khác nhau, chẳng hạn như từ 5.7 lên 8.0. Để cập nhật giữa các phiên bản phát hành khác nhau, bạn cần tham khảo Upgrading MySQL Using the Windows ZIP Distribution.
Cách cập nhật MySQL sử dụng MySQL Installer:
- Khởi động MySQL Installer.
- Từ bảng điều khiển (Dashboard), nhấp vào Danh mục (Catalog) để tải xuống các phiên bản mới nhất. Sau khi tải catalog mới, bạn cần kiểm tra giao diện để xem có mũi tên xuất hiện bên cạnh số phiên bản của máy chủ MySQL hiện tại hay không. Mũi tên này là chỉ báo cho biết rằng có một phiên bản mới hơn có sẵn để nâng cấp. Nếu không có mũi tên, điều đó có nghĩa là phiên bản hiện tại của bạn đã là phiên bản mới nhất hoặc không có bản cập nhật nào phù hợp để nâng cấp từ phiên bản hiện tại.
- Nhấp vào Upgrade để upgrade các sản phẩm có phiên bản mới nhất xuất hiện trong danh sách.
- Bỏ chọn tất cả trừ MySQL server product, rồi nhấp vào Next.
- Nhấp vào Execute để bắt đầu tải xuống. Khi quá trình tải xuống hoàn tất, nhấp vào Next để bắt đầu quá trình nâng cấp.
Nâng cấp MySQL bằng cách sử dụng Phân Phối Tệp ZIP (Windows ZIP Distribution)
Nếu bạn cần nâng cấp giữa các phiên bản phát hành khác nhau hoặc MySQL Installer không hỗ trợ nâng cấp theo yêu cầu của bạn, bạn nên tải xuống và giải nén tệp ZIP của phiên bản MySQL mới nhất. Phương pháp này cho phép bạn thực hiện nâng cấp giữa các phiên bản khác nhau, bao gồm các phiên bản Community và Commercial.
Cách cài đặt:
- Tải xuống bản phân phối Windows ZIP Archive mới nhất của MySQL từ https://dev.mysql.com/downloads/.
- Nếu máy chủ đang chạy thì hãy dừng nó lại để tránh xung đột trong quá trình nâng cấp hoặc bảo trì. Nếu MySQL server được cài đặt dưới dạng dịch vụ hệ thống (service), bạn cần dừng dịch vụ này để thực hiện các thao tác tiếp theo bằng cách sử dụng dòng lệnh sau:
C:\> SC STOP mysqld_service_name
Hoặc bạn cũng có thể dùng:
NET STOP mysqld_service_name
- Nếu MySQL server không được cài đặt dưới dạng dịch vụ hệ thống (hoặc bạn không sử dụng dịch vụ hệ thống để chạy MySQL), bạn có thể sử dụng ‘mysqladmin’ để dừng server. Ví dụ, trước khi nâng cấp từ MySQL 5.7 lên 8.0, hãy sử dụng ‘mysqladmin’ từ MySQL 5.7 như sau:
C:\> "C:\Program Files\MySQL\MySQL Server 5.7\bin\mysqladmin" -u root shutdown
- Khởi động lại máy chủ. Nếu bạn chạy MySQL dưới dạng dịch vụ thì có thể sử dụng lệnh SC START
mysqld_service_name hoặc NET START mysqld_service_name
Còn nếu MySQL không được cài đặt dưới dạng dịch vụ hệ thống, bạn có thể khởi động MySQL server trực tiếp bằng cách chạy chương trình mysqld.
- Với các phiên bản trước MySQL 8.0.16, bạn cần chạy mysql_upgrade với quyền Administrator để kiểm tra và sửa chữa các bảng dữ liệu cũng như cập nhật quyền. Từ phiên bản 8.0.16 trở đi, máy chủ MySQL tự động xử lý các tác vụ này, nên không cần thực hiện bước này nữa.
Tổng kết download MySQL
Hy vọng rằng hướng dẫn này đã giúp bạn hiểu cách download MySQL, cũng như cách cài đặt và cấu hình thành công MySQL trên thiết bị của mình. Với MySQL được thiết lập, bạn đã sẵn sàng để bắt đầu quản lý cơ sở dữ liệu và phát triển các ứng dụng một cách hiệu quả. Nếu gặp bất kỳ vấn đề nào trong quá trình cài đặt, đừng ngần ngại tìm kiếm thêm sự trợ giúp từ tài liệu chính thức của MySQL hoặc các diễn đàn cộng đồng.
ITviec hy vọng bài viết trên đã cung cấp đầy đủ thông tin giúp bạn có thể download MySQL và cài đặt thành công.