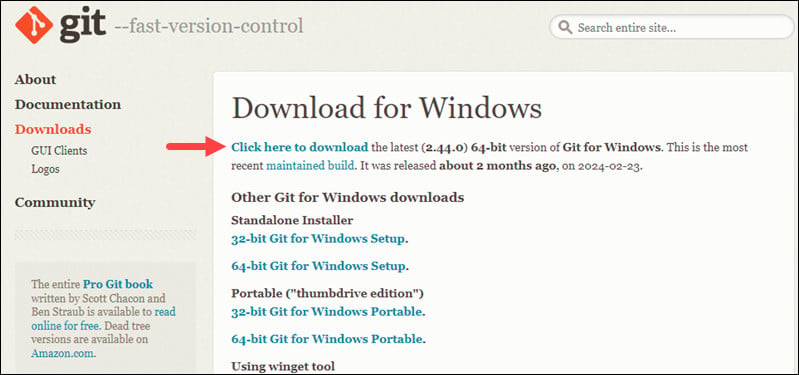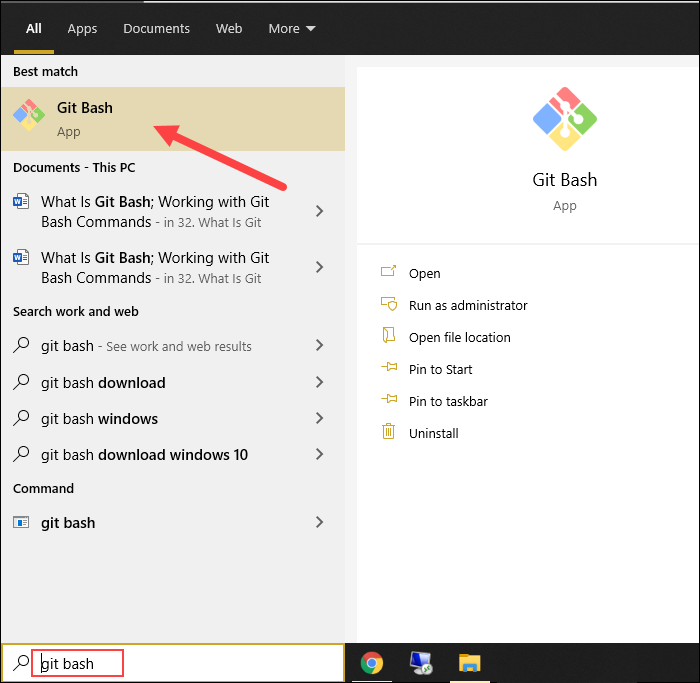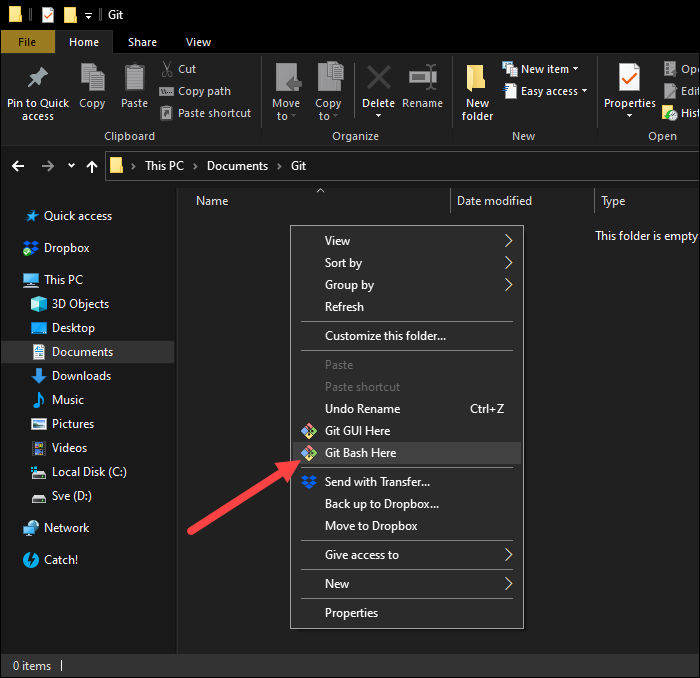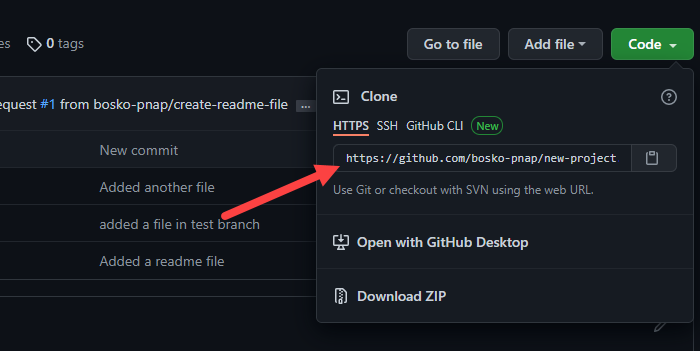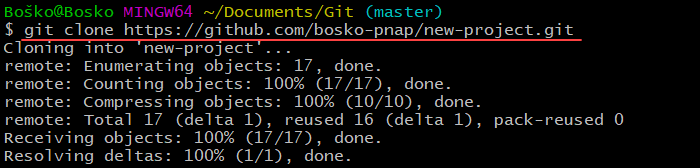Git Bash Shell là một công cụ mạnh mẽ giúp lập trình viên thao tác với Git và chạy lệnh Bash trên Windows tương tự như trên hệ điều hành Linux. Với Git Bash Shell, bạn có thể quản lý mã nguồn, điều hướng file, và tự động hóa công việc dễ dàng hơn.
Đọc bài viết này để hiểu rõ hơn về:
- Git Bash Shell là gì?
- Tại sao nên dùng Git Bash?
- Cách cài đặt Git Bash trên Windows
- Một số lệnh Git Bash cơ bản
Tổng quan về Git Bash Shell
Git là gì?
Git là một hệ thống quản lý phiên bản (Version Control System – VCS) giúp theo dõi sự thay đổi của tập tin trong một dự án theo thời gian. Bằng cách sử dụng các commit để lưu lại trạng thái của dự án tại từng thời điểm, Git cho phép người dùng quay lại phiên bản trước đó khi cần.
Git có thể được cài đặt và chạy cục bộ trên máy tính hoặc sử dụng trên các nền tảng trực tuyến như GitHub, GitLab, Bitbucket. Mặc dù có nhiều giao diện đồ họa hỗ trợ Git, nhưng về bản chất Git là một công cụ dòng lệnh theo phong cách Unix. Trên Linux và macOS, Git thường được cài đặt sẵn. Còn trên Windows, bạn có thể sử dụng Git Bash để thao tác.
Ngoài ra, Git là mã nguồn mở, miễn phí và dễ học, giúp bất kỳ ai cũng có thể bắt đầu sử dụng mà không gặp nhiều khó khăn.
Đọc thêm: Git là gì: Định nghĩa, Thuật ngữ cơ bản và Cách cài đặt
Bash Shell là gì?
Bash (Bourne Again Shell) là một trình thông dịch lệnh (Shell) giúp người dùng tương tác với hệ điều hành thông qua dòng lệnh thay vì giao diện đồ họa. Bash Shell có nguồn gốc từ Bourne Shell (sh) và được mở rộng với nhiều tính năng mạnh mẽ như:
- Lịch sử lệnh: Lưu lại các lệnh đã nhập để dễ dàng truy xuất lại.
- Tùy chỉnh dòng lệnh: Hỗ trợ chỉnh sửa lệnh nhanh chóng.
- Mảng một chiều và vòng lặp (For, While): Giúp xử lý dữ liệu hiệu quả hơn.
- Quản lý tiến trình (Job Control): Cho phép chạy các tiến trình nền hoặc dừng tạm thời.
- Hỗ trợ script: Viết tập hợp các lệnh vào file .sh để tự động hóa công việc.
Bash là shell mặc định trên hầu hết các hệ điều hành Linux và macOS. Trên Windows, bạn có thể sử dụng Bash thông qua Git Bash hoặc WSL (Windows Subsystem for Linux).
Đọc thêm: Bash Shell là gì? Các tính năng chính của Bash Shell
Git Bash Shell là gì?
Git Bash Shell, hay Git Bash là một môi trường dòng lệnh (CLI) dành cho Windows, cung cấp Git và một trình thông dịch Bash Shell để người dùng có thể chạy các lệnh giống như trên hệ điều hành Linux. Git Bash được cài đặt kèm theo Git for Windows, giúp lập trình viên và quản trị viên hệ thống thao tác với Git dễ dàng hơn mà không cần sử dụng giao diện đồ họa.
Git Bash giúp người dùng Windows có trải nghiệm tương tự khi làm việc trên Linux/macOS, tận dụng được sức mạnh và sự linh hoạt của lệnh Bash, đồng thời duy trì quy trình làm việc nhất quán giữa các nền tảng khác nhau.
Git Bash giúp lập trình viên có thể:
- Thực thi các lệnh Git như git clone, git commit, git push để quản lý mã nguồn
- Sử dụng các lệnh Bash cơ bản như ls, cd, mkdir, rm để thao tác với file và thư mục
- Chạy script Bash (.sh) để tự động hóa các tác vụ
- Tận dụng các công cụ Unix phổ biến như ssh, scp, cat, find… tạo nên một trải nghiệm làm việc tương tự như trên Linux/macOS.
Tại sao nên dùng Git Bash Shell?
Git Bash là một công cụ quan trọng dành cho những developer sử dụng Git để quản lý phiên bản mã nguồn. Nếu bạn đang làm việc trên Windows, Git Bash sẽ giúp bạn có một môi trường dòng lệnh quen thuộc như trên Linux/macOS, giúp thao tác với Git dễ dàng hơn. Một số lý do nên sử dụng Git Bash như:
- Tương thích hoàn toàn với Git: Git Bash được thiết kế để làm việc mượt mà với Git, giúp bạn thực hiện các lệnh như git clone, git commit, git push một cách nhanh chóng và chính xác.
- Cung cấp các công cụ dòng lệnh mạnh mẽ: Git Bash hỗ trợ nhiều lệnh Unix như ls, cd, pwd, grep, giúp bạn thao tác với file và thư mục linh hoạt hơn.
- Trải nghiệm Bash trên Windows: Nếu bạn đã quen làm việc với Unix/Linux, Git Bash mang lại môi trường dòng lệnh tương tự, giúp người dùng dễ dàng thích nghi mà không cần học lại lệnh mới.
Cách cài đặt Git và Git Bash trên Windows
Bước 1: Tải xuống và cài đặt Git và Git Bash
- Truy cập trang chính thức của Git tại đây.
- Chọn “Click here to download” để tải phiên bản mới nhất.
Lưu ý: Tải đúng phiên bản dành cho máy tính của bạn. Thường sẽ là bản 64-bit.
- Mở file cài đặt và làm theo hướng dẫn. Trong quá trình cài đặt, bạn có thể chọn các tùy chọn sau:
- “Use Git from the Windows Command Prompt” → Giúp bạn có thể chạy các lệnh Git không chỉ trong Git Bash mà còn trong Command Prompt (cmd) và PowerShell.
- “Use MinTTY (Default Terminal for Git Bash)” → Thiết lập MinTTY làm terminal mặc định, cung cấp trải nghiệm dòng lệnh tốt hơn, hỗ trợ tính năng chỉnh sửa lệnh, cuộn văn bản, và màu sắc đẹp hơn so với cmd.
Bước 2: Khởi chạy Git Bash
- Sau khi cài đặt, mở Start Menu, tìm kiếm Git Bash và nhấn Enter để mở.
- Ngoài ra, bạn có thể chuột phải vào một thư mục bất kỳ và chọn “Git Bash Here” để mở Git Bash ngay tại thư mục đó.
Bước 3: Kết nối với Repository
- Nếu muốn sử dụng Git Bash để làm việc với GitHub, bạn cần cấu hình tài khoản bằng lệnh:
git config --global user.name "tên_github" git config --global user.email "email@example.com"
- Nếu đã có repository trên GitHub, bạn có thể sao chép về máy bằng lệnh:
git clone [repository_url]
- Thay [repository_url] bằng link repo trên GitHub của bạn
- Dùng với lệnh clone:
Như vậy là bạn đã cơ bản biết cách sử dụng Git với Git bash để kéo một project đơn giản từ Github về máy tính.
Một số lệnh Git Bash Shell cơ bản
Điều hướng hệ thống tệp
| Lệnh | Chức năng | Ví dụ |
| cd | Chuyển thư mục | cd my_project → Di chuyển vào thư mục my_project nếu nó tồn tại trong thư mục hiện tại. |
| cd .. | Quay lại thư mục trước đó | cd .. → Di chuyển lên một cấp thư mục. Nếu bạn đang ở /home/user/Documents, lệnh này sẽ đưa bạn về /home/user. |
| ls | Liệt kê tất cả file, thư mục trong thư mục hiện tại | ls -l → Hiển thị danh sách file/thư mục trong thư mục hiện tại với thông tin chi tiết như quyền truy cập, dung lượng, ngày tạo. |
| pwd | Hiển thị đường dẫn thư mục hiện tại | pwd → Hiển thị đường dẫn đầy đủ của thư mục hiện tại, ví dụ: /home/user/my_project. |
Quản lý file và thư mục
| Lệnh | Chức năng | Ví dụ & Giải thích |
| touch | Tạo file mới | touch index.html → Tạo một file rỗng có tên index.html trong thư mục hiện tại. |
| mkdir | Tạo thư mục mới | mkdir my_project → Tạo một thư mục mới có tên my_project. |
| mv | Đổi tên hoặc di chuyển file | mv old.txt new.txt → Đổi tên file old.txt thành new.txt. |
| rm | Xóa file | rm my_file.txt → Xóa file có tên my_file.txt (Lưu ý: Không thể khôi phục nếu đã xóa). |
| rm -r | Xóa thư mục và toàn bộ nội dung | rm -r my_project → Xóa thư mục my_project cùng tất cả file bên trong. |
| cat | Hiển thị nội dung file | cat index.html → Hiển thị nội dung của file index.html trực tiếp trong terminal. |
Các lệnh Git cơ bản trong Git Bash
| Lệnh | Chức năng | Ví dụ |
| git init | Khởi tạo Git repository | git init → Biến thư mục hiện tại thành một repository Git, cho phép theo dõi thay đổi. |
| git clone | Sao chép repository từ GitHub | git clone https://github.com/user/repo.git → Tải một bản sao của repository repo.git từ GitHub về máy tính. |
| git status | Kiểm tra trạng thái của Git repository | git status → Hiển thị các file đã thay đổi hoặc cần được commit. |
| git add | Thêm file vào vùng staging | git add . → Thêm tất cả file đã chỉnh sửa vào vùng chờ commit. |
| git commit | Lưu thay đổi vào Git | git commit -m “Cập nhật tính năng mới” → Lưu trạng thái hiện tại của mã nguồn kèm theo mô tả “Cập nhật tính năng mới”. |
| git push | Đẩy code lên GitHub | git push origin main → Gửi các commit mới lên nhánh main trên GitHub. |
| git pull | Lấy code mới nhất từ GitHub | git pull origin main → Cập nhật mã nguồn mới nhất từ GitHub về máy. |
| git log | Xem lịch sử commit | git log –oneline –graph –all → Hiển thị lịch sử commit ngắn gọn theo dạng cây. |
Một số mẹo sử dụng Git Bash Shell
- Giữ repository gọn gàng và có tổ chức: Sử dụng cấu trúc thư mục nhất quán và đặt tên các mục theo quy ước để dễ dàng quản lý và tìm kiếm project.
- Viết commit message rõ ràng: Viết commit message ngắn gọn kèm theo mô tả giải thích những thay đổi đã thực hiện, giúp cho mọi người hiểu được công việc của bạn và giúp việc khắc phục sự cố dễ dàng hơn.
- Dùng phím mũi tên lên/xuống (↑ / ↓) để truy cập lịch sử lệnh: Không cần nhập lại lệnh đã sử dụng trước đó.
- Dùng tổ hợp phím: Dùng Ctrl + A để di chuyển con trỏ về đầu dòng lệnh, Ctrl + E để di chuyển đến cuối dòng.
- Làm việc nhóm hiệu quả với Git Bash: Luôn tạo branch riêng cho từng tính năng hoặc bugfix, thay vì commit trực tiếp vào nhánh chính (main/master) và chỉ merge branch khi đã hoàn tất và kiểm tra kỹ lưỡng.
- Sử dụng file .gitignore: Khi cần loại trừ các file không cần theo dõi (như file cấu hình cá nhân, thư mục build, node_modules)
- Sử dụng git stash: Khi cần lưu tạm thời các thay đổi chưa commit khi cần chuyển sang việc khác.
Câu hỏi thường gặp về Git Bash Shell
Git shell vs Git bash khác nhau như thế nào?
Git Shell là môi trường dòng lệnh cho Git trên Windows, thường đi kèm với GitHub for Windows (đã lỗi thời). Trong khi đó, Git Bash là một terminal mô phỏng Bash trên Windows, hỗ trợ cả lệnh Git và lệnh Bash, giúp thao tác giống Linux hơn.
Git Bash có phải là Terminal không?
Git Bash không phải là Terminal, mà là một Shell chạy bên trong Terminal. Còn terminal là ứng dụng giao diện dòng lệnh có thể chạy nhiều loại Shell như Bash, PowerShell hoặc CMD. Git Bash đơn giản là một môi trường Bash giả lập trên Windows, giúp chạy lệnh Git và Unix dễ dàng hơn.
Git Bash có thể chạy lệnh sudo không?
Git Bash không hỗ trợ sudo, vì Windows không có hệ thống quyền root như Linux. Nếu cần chạy Git Bash với quyền admin, bạn có thể chuột phải vào Git Bash → chọn “Run as Administrator” để có quyền cao hơn.
Tổng kết
Git Bash Shell mang lại môi trường làm việc dòng lệnh mạnh mẽ trên Windows, hỗ trợ cả lệnh Git và Bash, giúp lập trình viên thao tác với Git một cách hiệu quả hơn. Việc nắm vững các lệnh cơ bản, cách sử dụng Git Bash Shell và các mẹo tối ưu hóa sẽ giúp người dùng cải thiện quy trình làm việc và quản lý mã nguồn tốt hơn.